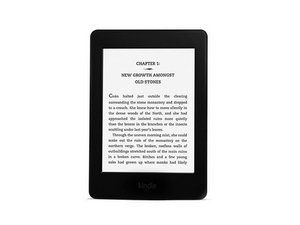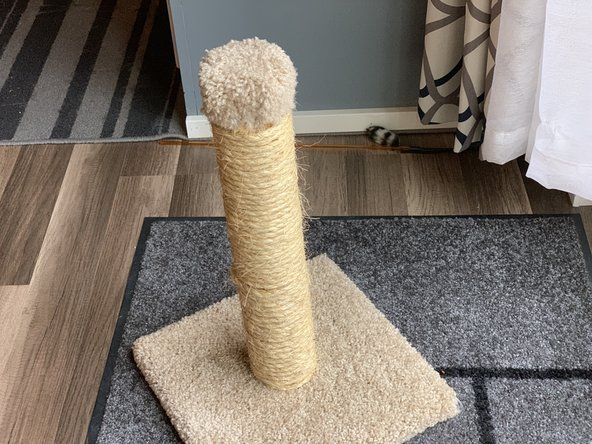学生が寄稿したWiki
私たちの教育プログラムからの素晴らしい学生チームがこのウィキを作りました。
「このトラブルシューティングページは、HP Officejet Pro 8600Plusの問題を診断するのに役立ちます。」
プリンターがネットワークに接続されていません
プリンタがワイヤレスでインターネットに接続していません。
イーサネットケーブルが接続されています
イーサネットケーブルは、プリンタのワイヤレス機能をオフにします。このケーブルがプリンタまたはデバイスに接続されていないことを確認してください。
ザ・ ワイヤレスセットアップウィザード 設定を更新する必要があります
プリンターへのワイヤレスインターネット接続を確立するときは、ワイヤレスネットワーク名(SSID)とワイヤレスパスワード(WPAまたはWEP)を入力する必要があります。名前とパスワードを見つけるには、接続しようとしているワイヤレスルーターの背面または側面を確認します。プリンタのコントロールパネルの設定ページから、 ワイヤレスセットアップウィザード 。画面の指示に従って、ワイヤレスインターネット接続を設定します。
ワイヤレスインターネット接続の確立に関する追加のヘルプがあります ここに 224ページ。
サークルパッド3dsxlの交換方法
「インクシステムの問題」エラーが表示される
プリンタに「インクシステムの問題」エラーが表示され、印刷が停止します。
インクカートリッジが漏れています
次の手順に従って、インクカートリッジの漏れをチェックします。
1.プリンタの電源を入れ、インクカートリッジのアクセスドアを開きます。
2.最初のインクカートリッジの前面を押して、プリントヘッドから取り外します。
3.インクカートリッジに漏れがないか検査します。皮膚や衣服にインクが付着しないように注意してください。カートリッジに漏れがある場合は、新しいカートリッジと交換してください。それ以外の場合は、カートリッジを色分けされたスロットにスライドさせて戻し、カチッと所定の位置に収まるまでゆっくりと前方に押します。
4.他のすべてのカートリッジについて、手順2〜4を繰り返します。
5.カートリッジアクセスドアを閉じます。
印刷メカニズムに欠陥があります
印刷メカニズムに問題がある可能性があります。印刷メカニズムをリセットするには、次の手順に従います。
1.プリンタの電源を入れ、プリンタが無音になるまで待ちます。
2.プリンタの電源を入れた状態で、電源コードをプリンタの背面から外し、電源コードをコンセントから抜きます。
3.少なくとも60秒待ちます。
4.電源コードをコンセントに差し込み、電源コードをプリンターの背面に再接続します。
xboxoneは5秒後にオフになります
5.プリンタの電源を入れ、プリンタが無音になるまで待ってから、もう一度印刷してみてください。
用紙がプリンターから落ちる
印刷した用紙はトレイに残りません。
出力フラップが壊れている
印刷された紙を所定の位置に保持するプラスチック片は、もはや取り付けられていません。これにより、印刷後に用紙が滑り落ちます。
出力トレイが十分に拡張されていません
トレイの中央に書かれているように、トレイを「リーガル」位置まで伸ばします。これにより、印刷されたページが印刷後に平らになり、ページが折りたたまれたり、トレイから落ちたりするのを防ぐことができます。
用紙が詰まっている
プリンタに「紙詰まり」エラーが表示され、印刷が停止します。
トレイ1またはトレイ2ジャム
用紙トレイに紙詰まりがある場合は、電源ボタンを押してプリンタの電源を切り、電源コードをプリンタの背面から外します。トレイからすべての用紙を取り除き、トレイの前面のスロットに指を置いてトレイを取り外します。緩んだり詰まった紙をそっと取り除きます。トレイに用紙の束を再セットし、トレイに正しく位置合わせされていることを確認してから、トレイをプリンタに慎重に再挿入します。電源コードをプリンタの背面に再接続します。プリンタの電源を入れて、もう一度印刷してみてください。
電源が入らないiPhoneから写真を取得する方法
紙片がプリントヘッドパスに詰まっている
プリントヘッドパスに紙詰まりがある場合は、プリンタの電源を切り、プリンタの背面から電源コードを外します。プリンタの左側にあるスロットに指を慎重に置き、インクカートリッジのアクセスドアを引いて開きます。懐中電灯を使用して破れた紙片をチェックし、詰まった紙や破れた紙をそっと取り除きます。インクカートリッジのアクセスドアを閉じて、電源コードをプリンタの背面に再接続します。プリンタの電源を入れて、もう一度印刷してみてください。
プリンタ出力に縞模様があるか、色がありません
インクが用紙に正しく印刷されていません。
プリントヘッドをクリーニングする必要があります
プリントヘッドのクリーニングプロセスには2つの段階があります。各段階は約2分かかります。各段階の後、印刷されたページの品質を確認します。印刷品質が低いままの場合にのみ、後続の各クリーニングフェーズに進んでください。プリントヘッドをクリーニングする手順に従います。
1.レター、A4、または合法的な未使用の普通紙をメインの用紙入力トレイにセットします。
2.コントロールパネルの右矢印ボタンをタッチして、[ セットアップ 。
3.タッチ ツール 、次に選択します プリントヘッドをきれいにする 。
プリントヘッドを位置合わせする必要があります
プリントヘッドをクリーニングしても品質が低下しない場合は、プリントヘッドの位置を合わせてみてください。手順に従って、プリントヘッドを再調整します。
1.レター、A4、または合法的な未使用の普通紙をメインの用紙入力トレイにセットします。
2.コントロールパネルの右矢印をタッチして、[ セットアップ 。
3.タッチ ツール 、次に選択します プリンターの位置合わせ 。
「プリントヘッドの欠落または失敗」エラーが表示される
プリンタに「プリントヘッドがないか失敗しました」というエラーが表示され、印刷が停止します。
ソフトウェアの問題が発生しました
ソフトウェアの問題により、このメッセージが表示された可能性があります。プリンタの電源をオフにしてから、再度オンにします。
プリントヘッドを再インストールする必要があります
プリンタの電源をオフにしてから再びオンにしてもエラーメッセージが表示される場合は、プリントヘッドを再取り付けしてください。手順に従ってください ここに 。
「PickMotorStalled」エラーが表示されます
プリンタがトレイからの用紙のピックアップと給紙に失敗し、「用紙切れ」または「モーターの停止」エラーが表示されます。
プリンタをリセットする必要があります
プリンタをリセットするには、次の手順に従います。
iphone 6plusサービスの検索
1.プリンタの電源を入れ、プリンタが無音になるまで待ちます。
2.プリンタの電源を入れた状態で、電源コードをプリンタの背面から外し、電源コードをコンセントから抜きます。
3.少なくとも60秒待ちます。
4.電源コードをコンセントに差し込み、電源コードをプリンターの背面に再接続します。
5.プリンタの電源を入れ、プリンタが無音になるまで待ってから、もう一度印刷してみてください。
リセット後に印刷できる場合は、トラブルシューティングを続行する必要はありません。
リンガーがiPhone4で動作しない
プリンタのファームウェアを更新する必要があります
次の手順に従って、プリンタで最新の更新を確認します。
1.コントロールパネルのホーム画面から、 ePrint 。 ePrintステータスが表示されるのを待ちます。
2.選択します 設定 。
3.選択します プリンターの更新 、次に選択します 今すぐ更新を確認してください 。
更新後に印刷できる場合は、トラブルシューティングを続行する必要はありません。
紙がほこりっぽい、破れている、またはしわが寄っている
手順に従って用紙を検査します。
1.出力トレイを開き、用紙の束を取り除きます。
2.ほこり、破れ、カール、または曲がった部分がないか検査します。それらのピースをスタックから削除します。
3.破れた紙や梱包材などの障害物を取り除きます。
4.懐中電灯を使用して用紙トレイの内部を確認し、用紙がローラーと接触するのを妨げているものがないことを確認します。
5. 10〜25枚の用紙のスタックをリロードし、入力用紙トレイを閉じて印刷を再開します。
ペーパーリックローラーは掃除する必要があります
使用時にバラバラになったり、繊維が残ったりしない、清潔で糸くずの出ない布が必要になります。また、蒸留、瓶詰め、またはろ過された水も必要になります。水道水はプリンターを損傷する可能性があります。フォローする 「ステップ8:ペーパーピックローラーを掃除する」 ピックローラーを掃除します。