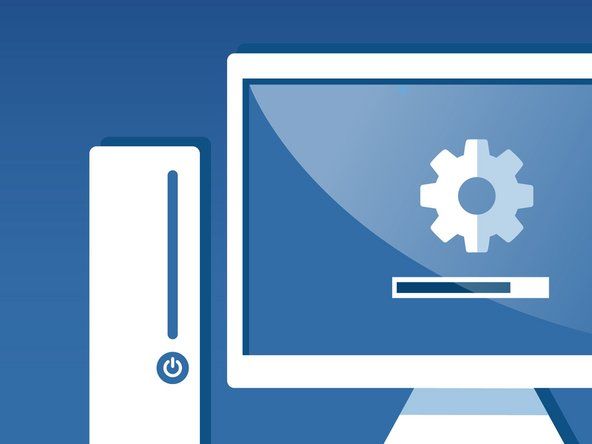学生が寄稿したWiki
私たちの教育プログラムからの素晴らしい学生チームがこのウィキを作りました。
このページでは、HP Officejet4650の潜在的な問題のトラブルシューティング情報を提供します。
デバイスの電源が入らない
電源ボタンを押してもデバイスは応答しません。
電源コードの接続不良
デバイスが動作中の電源コンセントに接続されていることを確認してください。他の電子機器でコンセントをテストし、それらで正常に動作するかどうかを確認します。電源コンセントが正常に機能している場合は、プリンタに他の問題がある可能性があります。
電源ボタンの故障
電源ボタンが動かなくなっている可能性があるため、電源ボタンを押したときにカチッと音がすることを確認してください。この場合、電源ボタンを内側から掃除する必要があります。あなたは参照することができます 電源ボタン交換ガイド ボタンにアクセスする手順については。
上記の解決策で電源ボタンが機能しない場合は、電源ボタンを交換する必要がある可能性があります。を参照してください 電源ボタン交換ガイド 必要に応じて。
印刷ジョブの途中で印刷が停止する
デバイスは印刷ジョブを開始しますが、終了しません。
紙詰まり
紙詰まりがあると、プリンタにエラーメッセージが表示される場合があります。メッセージが表示された場合は、用紙トレイからすべての用紙を取り除きます。詰まった用紙をゆっくりと取り除き、破れないようにし、破片が残っていないことを確認します。
紙詰まりが内部にある場合は、必ず電源コードを抜いてプリンタの電源を切ってください。次に、スキャナーのガラスドアを持ち上げて、インクカートリッジと内側の紙詰まりを確認します。破れないように、必ず両手で詰まった用紙を取り除いてください。
力の喪失
印刷中にプリンターの電源が切れた場合は、プリンターと電源コンセントに電源コードが正しく差し込まれていることを確認してください。
デバイスは空白ページのみを印刷します
印刷されたページには何もありません。
インクカートリッジの不良
以下は、印刷の問題に関連している可能性があります。
低または空のインクカートリッジ
- プリンタにインクがあることを確認するには、コントロールパネル(タッチスクリーン上)のインクアイコン(水滴のように見えます)を押して、推定インクレベルを表示します。黒または3色のカートリッジが少ない場合は、こちらを参照してください YouTubeビデオ 低いカートリッジまたは空のカートリッジを交換します。問題が解決しない場合は、次の考えられる原因に進みます。
間違ったインクカートリッジのブランド
- 純正のHPインクカートリッジを使用していない場合、プリンターでカートリッジとの互換性の問題が発生する可能性があります。カートリッジをHPカートリッジと交換して、問題が続くかどうかを確認します。インクカートリッジの交換方法については、こちらをご覧ください。 YouTubeビデオ 。
インクカートリッジの詰まり
- HPインクカートリッジを使用していて、インクレベルが低くない場合は、カートリッジのインク出口に乾燥したインクがある可能性があります。プリンタを週に1回以上使用しないと、インクが乾いてインクカートリッジの出口が詰まる可能性があります。これは、使用していないときにプリンタの電源がオフになっていない場合にも発生する可能性があります。
- カートリッジが詰まっていると、印刷されたページに色が欠落しているか、まったく表示されない可能性があります。インクカートリッジの出口にある乾いたインクを取り除く手順については、を参照してください。 このウェブサイト 。
ワイヤレス印刷が機能しない
プリンタはワイヤレス印刷ジョブを印刷しません。
ソフトリセットの期限
プリンタがワイヤレス印刷ジョブを印刷しない場合は、ソフトリセット(すべてのデバイスの再起動)を実行すると問題が解決する場合があります。プリンター、Wi-Fiモデム、およびWi-Fiルーターのプラグを抜きます。 20秒待ってから、すべてを接続し直します。すべてのデバイスの電源がオンになるのを待ちます。電源を入れるには、プリンタの左側にある電源ボタンを押す必要がある場合があります。インターネットへの再接続を試みる前に、ルーターとモデムのすべてのライトが点灯するのを待ちます。
プリンターがインターネットに接続されていません
インターネットに接続するには、次の手順に従います。
- プリンタの電源を入れます。
- 画面で、Wi-Fiシンボルをタップします(左右から2つの半円が出ている棒のように見えます)。
- 設定アイコンをタップします(歯車や花のように見えます)。
- 「ワイヤレスセットアップウィザード」をタップします。
- 画面の指示に従ってWi-Fiの設定を完了します。
ワイヤレス接続が機能していません
Wi-Fiモデムとルーターの両方が接続され、実行されていることを確認してください。 Wi-Fiが機能していることを確認するには、別のデバイスでインターネット接続をテストします。 Wi-Fiモデムまたはルーターにライトが付いていない場合は、両方のプラグを抜き、20秒待ってから電源コンセントに差し込みます。モデムやルーターの電源が入らない場合は、別のデバイスを接続して、電源コンセントが機能しているかどうかを確認してください。 Wi-Fi接続をテストするには、次の手順に従います。
- プリンタの電源を入れます。
- 画面で、Wi-Fiシンボルをタップします(左右から2つの半円が出ている棒のように見えます)。
- 設定アイコンをタップします(歯車や花のように見えます)。
- 「レポートの印刷」をタップします。
- 「ワイヤレステストレポート」をタップします。
プリンターのWi-Fiがオフになっている
お使いのプリンターのWi-Fi機能がオフになっている可能性があります。この機能をオンにするには、まずプリンターの電源がオンになっていることを確認してください。プリンターの電源を入れたら、タッチスクリーンのWi-Fi記号(左右に2つの半円が出ている棒のように見える)をタップし、設定アイコン(歯車または花のように見える)をタップしてから、をタップします。 Wi-Fi機能をオンにする「ワイヤレス」。
- 注:プリンターがまだWi-Fiネットワークに接続されていない場合、Wi-Fi機能をオンにすると、「ワイヤレスセットアップウィザード」が起動します。 Wi-Fiに接続する必要がある場合は、ワイヤレスセットアップウィザードを起動した後、画面の指示に従ってください。
プリンタードライバーまたはファームウェアが古くなっています
プリンタードライバーとファームウェアの更新が必要な場合があります。このプリンタのアップデートは、 HPのWebサイト 。更新をダウンロードするには、ドロップダウンメニューで正しいオペレーティングシステムとバージョンを選択してください。 「ドライバ」と「ファームウェア」のセクションが表示されます。各セクションの右側にあるプラス記号をクリックしてオプションを展開し、各セクションの青い[ダウンロード]ボタンをクリックしてプリンターを更新します。ファイルをダウンロードした後、インストーラーを起動し、指示に従います。コンピュータとプリンタを再起動する必要がある場合があるため、現在作業中のファイルは必ず保存してください。
応答しないタッチスクリーン
プリンタのタッチスクリーンが応答していません。
画面のひび割れまたは粉々になった
画面にひびが入ったり粉々になったりすると、期待どおりに反応しない場合があります。プリンタのタッチスクリーンを交換する手順については、 タッチスクリーン交換ガイド 。
冷凍画面
画面がフリーズした場合は、プリンターを再起動してみてください。画面が黒のままであるか、水平線がある場合は、プリンタを再起動することもできます。プリンタを再起動するには、プリンタを電源コンセントから抜き、20秒待ってから、プラグを再接続して、画面がオンになるかどうかを確認します。プリンタを再起動しても画面が応答しない場合は、画面を交換する必要があります。あなたはフォローすることができます タッチスクリーン交換ガイド タッチスクリーンの交換手順については。
古いファームウェア
ファームウェアのアップデートが必要な場合があります。このプリンタの場合、更新はこれで見つけることができます HPのWebサイト 。ドロップダウンメニューで正しいオペレーティングシステムとバージョンを選択して、更新をダウンロードします。