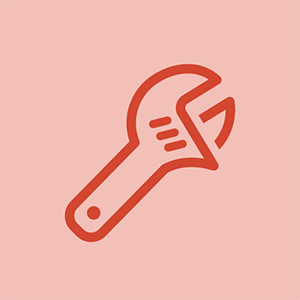学生が寄稿したWiki
私たちの教育プログラムからの素晴らしい学生チームがこのウィキを作りました。
ディスプレイがオンにならない
あなたは努力を続けますが、ThunderboltDisplayはオンを拒否します。
ディスプレイからのビデオ/信号がありません
ディスプレイのファームウェアを更新して、コンピューターが完全に更新されていることを確認してください。コンピューターを再起動し、モニターのプラグを抜いてから再度差し込みます。これで問題が解決しない場合は、サージプロテクタも問題になる可能性があるため、ディスプレイを壁にまっすぐ差し込んでみてください。
ノートパソコンに接続した後の黒い画面
ディスプレイを分解する前に、まずすべてのコードが接続されていることと、ディスプレイがコンセントに差し込まれていることを再確認してください。
すべての接続が接続され、固定されていることを再確認してください。ビデオアダプタまたはケーブルを抜き差ししてみてください。問題が解決しない場合は、別のアダプターを使用して、問題が解決するかどうかを確認してください。
コンピュータを起動した後、ディスプレイが起動しない
リセットしてみてください NVRAMまたはPRAM そしてその SMC Macで。問題が解決しない場合は、Appleサポートに連絡してください。
音声がない、または音声が歪んでいる
ディスプレイは正常に機能していますが、オーディオ出力を取得できません。
ディスプレイから音が出ない
主な問題は、接続されているコンピューターから発生している可能性があります。サンダーボルトケーブルを取り、接続されているコンピューターからプラグを抜きます。数秒待ってから、ケーブルを接続し直します。問題が解決しない場合は、コンピューターを再起動してみてください。
スピーカーを長時間使用すると、音声が歪む
まだ行っていない場合は、コンピューターを最新のソフトウェアに更新します。次に、USBデバイスを接続せずにThunderboltディスプレイを使用してみてください。それでも問題が解決しない場合は、この問題についてAppleに問い合わせるか、ディスプレイのスピーカーを交換するか、外部スピーカーを使用する必要があります。
USBポートが機能しなくなった
Thunderboltディスプレイは、接続されているUSBデバイスを認識しません。
接続されたMacbookをウェイクアップした後、USBポートが機能しなくなります
Macを最新のソフトウェアに更新し、テストして問題が解決しないかどうかを確認します。その場合は、Macを閉じる(スリープ状態にする)たびに、Macをディスプレイに接続しているビデオアダプタを取り外してください。また、リセットしてみてください SMC Macで。
障害のあるUSBポート
ディスプレイのUSBポートが故障している可能性があり、交換が必要な場合があります。
スクランブル表示、表示なし、断続表示
ThunderboltディスプレイがホストMacに接続されている場合、ディスプレイが歪んでいるか、存在しません。ディスプレイのプラグを抜き差しすると、さまざまな結果が得られます
ケーブルが圧着、切断、摩耗したか、ディスプレイコネクタが損傷または欠陥している可能性があります。接続されているケーブルとコネクタの状態を評価します。
トラブルシューティング:
1)Thunderboltディスプレイケーブルをホストコンピューターから外します。脇に置いておきます。
2)正常なThunderbolt周辺機器ケーブル(オス-オス)を、ディスプレイの背面下端にあるThunderboltポート(FireWire800およびUSB2ポートの隣)に接続します。もう一方の端をホストコンピューターに接続します。 ThunderboltDisplayとホストコンピューターの両方の電源を入れます。
3)ディスプレイが期待どおりに動作する場合(良好な安定したディスプレイを示している)、ディスプレイの背面に接続されているサンダーボルトケーブルを交換します。