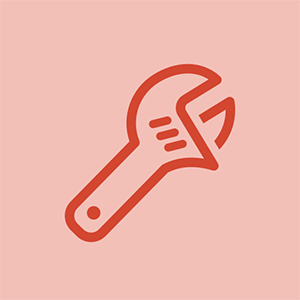Lenovo IdeaTab G50
Surface Pro4のRAMをアップグレードする

担当者:13
投稿日:2017年8月21日
こんにちは、
Conexant HDAudioを搭載したWindows10を実行しているLenovoG50ラップトップ(Core i3)を持っています。音は正常に機能していましたが、突然音(スピーカー)が機能しなくなりました。 Conexantドライバなどをアンインストール/再インストールしようとしましたが、無駄でした。
誰かがこれに対する救済策を提案できますか?
ありがとう
5つの答え
| | 担当者:13 |
トラブルシューティング手順 レノボのラップトップの音が機能しない問題を修正 。
- ミュート機能をチェックし、誤って音をミュートしていないことを確認してください。ほとんどの人はこの種の間違いを頻繁に繰り返します。ですから、あなたがその一人ではないことを確認してください。
- ノートパソコンの電源を入れ直してから、ノートパソコンで何かを再生する必要があります。今、音が出ますか?
- 内蔵スピーカーから何も聞こえない場合は、外部スピーカーをラップトップに接続してから何かを再生する必要があります。それでも何も聞こえない場合。次のステップに進む必要があります。
- ラップトップからドライバーを削除し、最新のドライバーを使用して再度インストールしましょう。
ドライバをインストールしたら、ラップトップをもう一度再起動する必要があります。問題は解決します。
- 上記の手順をすでに試してもスピーカーが機能しない場合は、先に進んでラップトップをリセットする必要があります。ただし、これを行う前に、データのバックアップを取る必要があります。そうしないと、データが失われます。
| | 担当者:3k |
タスクバーのスピーカーアイコンをチェックして、赤いスラッシュが表示されているかどうかを確認します。これはミュートインジケーターです。スピーカーアイコンを右クリックし、[ボリュームミキサーを開く]をクリックして、スライダーの1つが最小に設定されているかどうかを確認します。すべてが正常な場合は、デバイスマネージャーを開き、ラップトップのオーディオデバイスを開き、右クリックして[アンインストール]を選択し、チェックボックスをクリックしてドライバーを削除し、上部の[アクション]をクリックして[ハードウェアの変更をスキャン]を選択すると、強制的に実行されます新しいドライバーのセットをインストールするためのWindows。
| | 担当者:1 |
lenovoラップトップのオーディオの問題を解決するために、これらの手順を試してみましょう。
- 外部スピーカーまたはイヤホンをコンピューターに接続してからオーディオを再生してみてください。音が聞こえるかどうかを確認してみましょう。
- オーディオドライバを完全にアンインストールし、コンピュータを再起動します。
- コンピューターに複数のオーディオドライバーが含まれている場合は、それらをすべてアンインストールして、最新のドライバーをコンピューターにインストールする必要があります。
- まだ通過中 レノボのラップトップの音が機能しない問題 ? Windowsオーディオサービスを再起動しましょう。
- これらすべての手順を実行した後、コンピューターがまだ機能しない場合は、コンピューターが正常に機能していた元の日付にコンピューターを工場出荷時の状態に復元してみてください。
| | 担当者:1 |
私のラップトップは外部スピーカーで音を出しますが、それはかなり不便です。どうすれば内蔵スピーカーを再びアクティブにできますか、またはそれらは死んでいる可能性がありますか?
alisoneastcott ....これは古い投稿です...独自のスレッドを開始することをお勧めします。そうは言っても、前の回答と投稿にリンクされているガイドに従ってください。これで問題が解決しない場合は、投稿してさらにサポートを受けてください。
| | 担当者:1 |
時々、あなたはあなたのレノボPCでいくつかのエラーに対処するかもしれません、音の問題はそれらの1つです。毎日、オンラインにアクセスしているLenovoユーザーはほとんどおらず、彼らは音の問題について不平を言っています。オーディオの問題は、いくつかの基本的な理由が原因で発生します。ここで説明します。
オーディオのミュートを解除する- Lenovo PCから音声を取得できない場合は、ミュートキーを押す必要があります。おそらく、ラップトップのスピーカーが無音になっているため、Lenovoラップトップからは聞こえません。
したがって、キーボードのミュート解除ボタンを押してから、ビデオまたは曲を再生します。
音量設定を確認してください- Lenovoラップトップで音量が小さいという問題がある可能性があるため、音量を上げてから何かを再生する必要があります。
ヘッドホンを使用する- ヘッドフォンをPCに挿入してから何かを再生して、完全に正常に機能しているかどうかを確認しましょう。完全に機能している場合は、スピーカーの設定に問題があることを意味します。
デフォルトとしてスピーカーを設定します- これとは別に、スピーカーが正しくないためにLenovoラップトップのサウンドが機能しない問題が発生する場合があるため、デフォルトとしてスピーカーを選択してから、PCでオーディオを再生する必要があります。
ドライバーの更新- これとは別に、ドライバーの問題が原因でLenovoラップトップのサウンドの問題に対処する場合があるため、PCのサウンドドライバーを更新する必要があります。デバイスマネージャーにアクセスして、次のドライバーの更新をクリックすると簡単に更新できます。サウンドドライバオプションに。
これで、PCがLenovoサーバーからドライバーを更新します。
新しいドライバーを再インストールします- それでもLenovoPCからオーディオを取得できない場合は、PCから現在のサウンドドライバーを終了できます。次に、Lenovo Webサイトから新しいドライバーをダウンロードして、PCにインストールします。
工場出荷時設定へのリセット– これらの手法を使用した直後に、Lenovo PCでサウンドがまだ機能しない場合は、PCを出荷時設定にリセットする必要がありますが、これを行う前に、バックアップを取る必要があります。 PCをリセットすると、すべてのデータがデバイスから失われるため、デバイスからデータを失わないでください。
したがって、これらは、Lenovoラップトップのサウンドが機能しない問題を修正するためのテクニックです。サウンドの問題に引き続き対処する場合は、askprobにアクセスして詳細を確認してください。
クリスマスの電球を交換する方法
' '
リシ