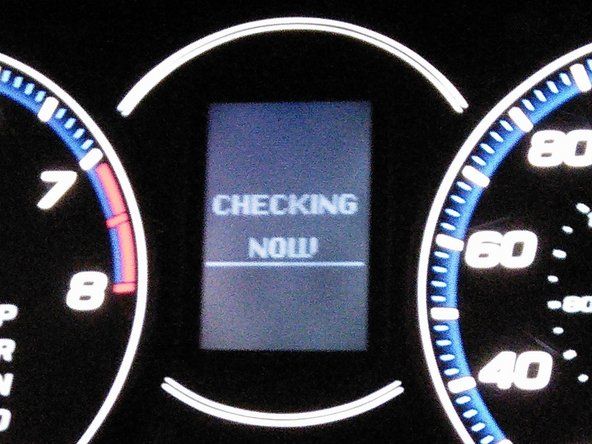ブラザープリンター
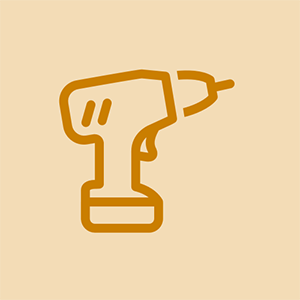
担当者:617
投稿日:2015年2月22日
ブラザーのプリンターがwifiルーターに接続しません。他のすべてのデバイスはルーターに接続されています。ワイヤレスプロンターが壊れているのか、どうすれば確認できるのかわかりません。助けてください。
プリンターの型番は?
みんなありがとう..それはとても役に立ちました
最近2.4GHzから5GHzのwifiに切り替えた場合、これが問題です。ブラザーのプリンターは5GHzのwifiに接続できませんが、インターネットプロバイダーに問い合わせると、結合されたネットワークを2.4GHzと5GHzの2つの別々のネットワークに分割し、プリンターを2.4GHzに接続できます。私はこれを理解するのに非常に長い時間を費やしたので、これが誰かの手間を省くことを願っています。
ブラザープリンターの電源を入れます
ワイヤレス接続をリセットするには、メニューボタンを押します
[OK]を押します。
[ネットワークリセット]を選択します。
1を押して[はい]を選択します。
もう一度1を押して、再起動を確認します
これでプリンタが再起動し、ネットワークのリセットが正常に完了しました。
ブラザープリンターをWi-Fiに接続するには、次の手順に従います。
ブラザープリンターをWi-Fiに接続する
ネットワークのリセット後にブラザープリンターを再起動すると、Wi-Fiセットアップが開始されるというメッセージが表示されます。クイックセットアップガイドを参照してください
次に[OK]を押します
[OK]を3回押して、セットアップウィザードに入ります。
画面にメッセージが表示されますWlanを有効にしますか? [OK]を押して受け入れます。もう一度[OK]を押します
ワイヤレスネットワークを検索している間、しばらく待ちます
SSIDのリストが画面に表示され、接続するWi-Fiネットワークを選択します。ブラザープリンターをWi-Fiに接続するには、ルーターのWEPキー/ Wi-Fiパスワードが必要です。
ブラザープリンターのキーパッドを使用してWi-Fiパスワードを入力します
次に[OK]を押し、次に1を押して設定を適用します
ワイヤレスネットワークに入るところまで行きますが、パスワードを要求しませんか?そして、ホーム画面に戻るだけですか?
10の答え
選択したソリューション
 | 担当者:1 |
ブラザープリンターのワイヤレス接続に問題があるときにすべきだと思うことは次のとおりです
1-最初にルーターとブラザープリンターを再起動します(可能であればコンピューターも再起動します)。
2-プリンタに適切なパスワードがあることを確認してください。
3-ルーターとプリンターにWPSキーがある場合は、WPSキーを試してプリンターをルーターに接続できます。
新品同様にプリンタをインストールしてインストールした場合は、以前のプリンタドライバをすべてアンインストールします。
新しいもののようにインストールするので、ブラザーワイヤレスプリンターをインストールするには、次の手順に従ってください。にアクセスしてください。 ブラザープリンターをwifiでセットアップする方法
このすべての情報がプリンタのセットアップに役立ち、発生している問題を取り除くのに役立つかどうかを確認してください。
とにかく接続できません。とても動揺しました。とても簡単だったので購入しました。1週間はしっかりしていて運が悪かったです。
それを試してみましたが、うまくいきませんでした。
月にロケットをプログラムしてから、これを行う方がはるかに簡単です&& ^&^ $ ^
簡単に接続できます http://bit.ly/3tWH6xn ' >ラップトップからのワイヤレスルーターを備えたブラザープリンター 3つのステップを選択するだけです。
1.ご存知のとおり–ワイヤレス接続は、コンピューターにワイヤレスカードがある場合にのみ可能です。また、プリンタモデルはワイヤレス通信用に設定されたものである必要があります。新しいラップトップモデルはすべてワイヤレスであるため、外部カードは必要ありません。ただし、古いモデルでは外部ワイヤレスカードが必要になる場合があります。
2.接続を設定するときは、プリンターとラップトップが同じワイヤレスネットワークに接続されている必要があることを確認してください。次のステップは、プリンタとラップトップを別々にワイヤレスネットワークに接続して、それらをオンラインにする必要があることです。一方、ラップトップがオフラインのときに、プリンタがインターネット経由で接続される可能性もあります。
3.両方のデバイスがオンラインであるため、ラップトップに適切なプリンタードライバーをダウンロードする必要があります。
注5の裏表紙を取り外す方法
プリンターは、企業があらゆる活動を行うための重要な要素です。動作の中断や障害により、生産性が大幅に低下する可能性があります。したがって、エラーを解決してさらに先に進むには、1時間の必要性があります。デバイスのユーザーは、BrotherPrinterをWi-Fiに接続する際に問題に直面することがよくあります。
ブラザープリンターをWi-Fiに接続する方法:
•ルーターのアクセスポイントを検査します
•ルーターの裏側には、ネットワーク名とパスワードキーがあります。
•次に、電源コードを配置してマシンに接続し、電源のソケットスイッチに接続します。
•コントロールパネルのメニューオプションをクリックします。そして、ネットワークを選択します
•WLANを選択するには、ナビゲーションを押して[OK]をクリックします
•セットアップウィザードを選択します。次に、[はい]をクリックしてプロセスを開始します。
ただし、失敗した場合は「ブラザープリンターがWi-Fiに接続していません」と表示されます。
https://www.fixbrotherprinter.com/how-to..。
| | 担当者:541 |
まず、プリンタードライバーを再インストールし、WiFiに接続して、ルーターページでプリンターのIPアドレスを確認する必要があります。IPアドレスがある場合は、コンピューターにアクセスして、コントロールパネル(プリンターとデバイス)に移動し、左上隅をクリックして、をクリックします。デバイスを追加すると、そこにプリンタ名が表示され、そのデバイスに接続できます。
接続に失敗します。
| | 担当者:91 |
どこから始めればよいかわからない場合、プリンタは頭痛の種です。したがって、プリンタに応じて実行できる手順は次のとおりです。
1.まず、プリンタに小さなインタラクティブ画面があるかどうかを確認します。この画面では、ある種のメニューをナビゲートできます。含まれている場合は、「セットアップウィザード」というオプションを探してから、プリンタが提供する手順に従う必要があります。セットアップウィザードを選択した後、セットアップワイヤレスネットワークを選択する必要がある場合があります。その後、利用可能なワイヤレスネットワークのリストが表示された画面が表示され、ホームネットワーク(家の他のデバイスで使用するネットワーク)を選択すると、パスワードの入力を求められます(パスワードでは大文字と小文字が区別されます。したがって、必要に応じて必ず大文字を入力してください)。その後、ネットワークに接続していることを示す確認メッセージを待つ必要があります。プリンタは動作するはずです。
2.プリンタにwifiボタンがあるかどうかを確認します(これはネットワークに自動的に接続するボタンです)。ボタンには小さなアンテナ画像またはwifi画像がある可能性があります。このボタンを使用するには、最初にルーター/モデムのセットアップワイヤレスボタンを押す必要があります。点滅している場合は、点滅しているはずです。次に、プリンターに移動し、wifiボタンを押して、リンクするのを待ちます。これが機能する場合は、確認メッセージが表示されるか、wifiボタンのライトが点灯します。
3.プリンターに画面またはセットアップワイヤレスネットワークボタン(wifiボタンまたはWPS)がない場合は、プリンターとコンピューターにUSBケーブルを接続して機能させる必要があります。接続後、プリンターのWi-Fi設定をセットアップするために、コンピューターでプリンターのセットアップウィザードを探す必要があります。
最初の例を実行しましたが、接続されていると表示されましたが、まだ印刷されていません
私も最初の例を実行しましたが、プリンターは接続に失敗したと言い続けます
| | 担当者:61 |
ほとんどの場合、人々は直面します ブラザープリンターはwifiに接続しません Wi-Fiのユーザー名とパスワードが正しくないため。したがって、最初にパスワードを暗号化タイプで確認する必要があります。
それでも同様の問題が発生する場合は、プリンターのネットワーク設定をリセットしてから、プリンターの接続を再試行する必要があります。
| | 担当者:25 |
WIFIの接続に関する問題を解決しました。パスワードキーの入力を求められたら、すべての数字を入力した後、最後の数字のムーバーカーサーがオフ(右)になっていることを確認してください。次に、[OK]を押します。
私の問題を解決してくれたmxfrank2001に感謝します。
他に何も機能しませんでした。システムがそんなにバカだったなんて信じられません!どうもありがとうございます!
ケンモアドライヤーモデル110が加熱されていない
| | 担当者:13 |
問題は解決しました...現在のほとんどの人と同じように、接続できる複数のIPアドレスがあります。秘訣は、プリンタがオンになっているのとまったく同じIPアドレスに接続していることを確認することです。ラップトップが常にこのように接続されていることを確認すると、問題は発生しません。
| | 担当者:13 |
私はここ数時間、HL-5370DW(WPSがない、古いですが、このプリンターが大好きです!)を、以前のケーブルプロバイダーのルーターではなく、新しいケーブルプロバイダールーターにワイヤレスで接続しようとしました。たった今いなくなりました。私はついに成功しました!
ネットワークケーブルでセットアップウィザードを使用するとき、2つのことが私を悩ませていました。
まず、利用可能なワイヤレスデバイスを検索するときに、プリンターが認識されませんでした。これを解決するには、プリンタのネットワーク設定を工場出荷時のデフォルトにリセットする必要があります。リセット後、セットアップウィザードはプリンタを認識します。 55ページのクイックスタートガイド、p43から:
1.プリンタの電源を切ります。
2. GOボタンを押しながら、電源スイッチをオンにします。 GOボタンを押したままにすると、すべてのLEDライトが点灯し、ステータスLEDが消灯します。 GOボタンを放します。これですべてのLEDが消灯するはずです。
3.GOを6回押します。すべてのLEDが点灯し、プリンタが再起動します。
4.これでプリンターが認識されます。
2番目に、接続手順を実行した後、「関連付けに失敗しました」というエラーメッセージが継続的に表示されていました(注:ガイドとして、前回のケーブルプロバイダーでこれを実行する必要があったときから、画面にキャプチャされた指示に従っていました)。
私の場合、WPA / WPA2認証方式の暗号化モードは、新しいルーターを取得した後に変更されました。以前は、暗号化方式はTKIPでした。ただし、新しいルーターはAESでした。暗号化をTPIKからAESに変更すると、プリンターはすぐに接続され、すべてが宇宙に正しく接続されました。
| | 担当者:25 |
プリンタをリセットし、ソフトウェアをアンインストールして、もう一度インストールします。ワイヤレスプリンタをもう一度セットアップし、ルーターのパスワードを確認します。
 | 担当者:1 |
上記のどれも私にはうまくいきませんでした、私は手動でIPアドレス、DNSサーバー、DNSゲートウェイ、サブネットマスクをプリンターに直接入力しました。これは夢のように機能しました。プリンターが自分自身に間違ったIPアドレスと関連する詳細を与えていたことがわかりました。そのため、プリンターは機能しませんでした。
IPアドレス、DNSサーバー、DSNSゲートウェイ、サブネットマスクなどの確認方法、
 | 担当者:1 |
WLAN規格を含めるようにルーターを設定する必要があることがわかりました 802.11b WPS経由でプリンター(HL-2135w)を接続するため。
私のルーターは802.11g + nに設定されていました。これは、プリンターがWiFiネットワークの資格情報を受信するとWLAN経由で印刷するのに適しています。ルーターは、プリンターがネットワーク内で802.11gを使用していることを通知します。
しかし、どうやらプリンターのWPSモードは802.11b経由でのみ機能しているようです。ルーターをに設定すると 802.11b + g + n 最初の接続試行は成功しました。
エマ