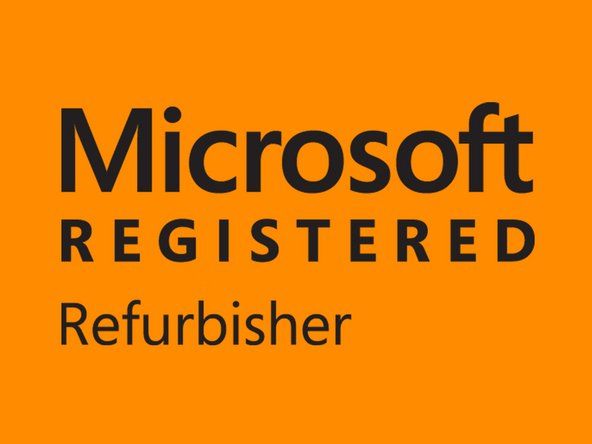学生が寄稿したWiki
私たちの教育プログラムからの素晴らしい学生チームがこのウィキを作りました。
hpプリンターは、そうでないときに用紙切れと表示します
デバイスの電源が入らない
複数回試行してもSurfaceがオンにならない。
電源ボタンをお試しください
電源ボタンを押して放し、電源を入れます。起動に数秒かかる場合があるため、Microsoft Surface2がオンになっているかどうかを確認するために数秒待ちます。
強制再起動を試みます
電源ボタンを30秒間押し続けます。画面が点滅する場合がありますが、電源ボタンを30秒間押し続けます。次に、電源ボタンを押して放し、電源を入れ直します。
電池切れ/電池切れ
まず、Microsoft Surface 2を接続し、デバイスの電源を入れます。バッテリーが充電されていることを確認してください。バッテリー記号の上にプラグアイコンがあるはずです。プラグ記号がない場合、または「プラグイン、充電されていません」と表示されている場合は、デバイスマネージャーのバッテリーセクションにあるバッテリードライバーをアンインストールします。これは「MicrosoftACPI準拠の制御方法バッテリー」と呼ばれます。次に、バッテリードライバーを再インストールし、デバイスを再起動して、充電されているかどうかを確認します。充電されていない場合は、バッテリーの故障が原因である可能性があります。
充電ポートの故障
デバイスの充電ポートに障害があり、バッテリーを充電できない可能性があります。充電ポートの交換方法に関するガイドは次のとおりです( Microsoft Surface 2 I / Oケーブルの交換 )。
Windowsが起動しない
Microsoft Surface 2はオンになりますが、Windowsが正しくロードされないか、ロード中にスタックします。問題は、画面がフリーズしているとき、またはロードされていないときに画面に何が表示されているかによって識別できます。
黒またはバックライト付き-画面
この画面が表示された場合は、アップデートがインストールされている可能性があり、最大20分かかる場合があります。デバイスが続行しない場合は、強制的に再起動を試みることができます。電源ボタンを30秒間押し続けます。画面が点滅する場合がありますが、電源ボタンを30秒間押し続けます。次に、電源ボタンを押して放し、電源を入れ直します。
画面上の表面ロゴ
この画面が表示された場合は、アップデートがインストールされている可能性があり、最大20分かかる場合があります。デバイスが続行しない場合は、強制的に再起動を試みることができます。電源ボタンを30秒間押し続けます。画面が点滅する場合がありますが、電源ボタンを30秒間押し続けます。次に、電源ボタンを押して放し、電源を入れ直します。
表面自動修復画面
起動時にこの画面が表示された場合は、[再起動]を選択します。 Windowsが起動しない場合は、自動修復画面の詳細オプションに移動し、[続行]を選択します。自動修復画面でWindowsが起動しない場合は、詳細オプションを選択してから、詳細オプションのトラブルシューティングを再度行い、最後に修復を開始します。これが機能しない場合は、Surface 2を復元またはリセットできます。リセットすると、デバイス上のすべてのデータが削除されるため、最後に使用してください。オプションの選択画面で復元を実行するには、[トラブルシューティング]、[詳細オプション]、[システムの復元]の順に選択します。リセットを実行するには、トラブルシューティングを選択してから、このPCをリセットします。
ファームウェア設定画面
この画面が表示された場合は、強制的に再起動してみてください。電源ボタンを30秒間押し続けます。画面が点滅する場合がありますが、電源ボタンを30秒間押し続けます。次に、電源ボタンを押して放し、電源を入れ直します。
アマゾンファイアHD8画面の交換
オプション画面を選択
これが機能しない場合は、[続行]ボタンをクリックし、[トラブルシューティング]、[詳細設定]、[スタートアップ修復]の順に選択します。これが機能しない場合は、Surface 2を復元する必要があります。トラブルシューティング、詳細オプションを選択してから、システムの復元を選択します。これで問題が解決しない場合は、Surface 2をリセットする必要があります。これにより、デバイス上のすべてのデータが削除され、工場出荷時の状態に復元されます。トラブルシューティングを選択してから、このPCをリセットしてください。
American MegatrendsTPMセキュリティ画面
この画面は、システムのリセット後に表示される場合があります。この問題を解決するには、キーボードが必要になります。 Surface 2タイピングカバーを使用している場合は、F12またはfn + F12を押します。これにより、Windowsを起動できるようになります。
温度計アイコン
この画面は、Microsoft Surface 2が華氏95度(摂氏35度)の動作温度を超えているため、使用するには熱すぎることを意味します。 Surface 2の電源を切り、冷却します。 Microsoft Surface 2が適切に冷却されない場合は、ファンの故障が原因である可能性があります。
バッテリーアイコン
このアイコンは、バッテリーの残量が非常に少ないことを意味します。表面を接続して充電してください。デバイスがバッテリーを充電しない場合は、このトラブルシューティングガイドの「デバイスがオンにならない」セクションに移動して、不良バッテリーの可能性を診断する方法を確認してください。
表面のロゴが付いた赤い画面
この画面が表示された場合は、UEFI(Unified Extensible Firmware Interface)のいくつかの設定を変更する必要があります。これを行うには、サーフェスをシャットダウンします。音量大ボタンを押したまま、音量大ボタンを押したまま電源ボタンを押すと、UEFI画面が表示されます。トラステッドプラットフォームモジュール(TPM)とセキュアブートコントロールが有効になっていることを確認してください。 [セットアップの終了]を押して、Microsoft Surface2を再起動します。
南京錠のアイコン
この画面は、証明書エラーを示しています。電源ボタンを30秒間押し続けて、強制再起動を試みます。画面が点滅する場合がありますが、電源ボタンを30秒間押し続けます。次に、電源ボタンを押して放し、電源を入れ直します。
タッチスクリーンの問題
間違った場所でクリックを登録したり、タッチにまったく応答しないなど、タッチスクリーンが正しく応答しません。タッチスクリーンに問題がある場合は、コンピューターのマウスを使用することをお勧めします。それ以外の場合は、キーボードを使用して画面上のオプションを選択する必要があります。
画面が汚れている
まず、湿らせた糸くずの出ない布で画面を掃除してみてください。画面に直接スプレーしないでください。
サムスンギャラクシータブ4バッテリーの消耗
Windowsのバグ
Windowsロゴに移動し、電源をクリックしてから再起動します。
タッチスクリーンが調整されていない可能性があります
上記の解決策が機能しなかった場合、またはタッチスクリーンが指のタッチからオフセットされたクリックを登録している場合は、Windowsロゴに移動し、検索ボックスにキャリブレーションを入力します。次に、[ペンまたはタッチ入力用に画面を調整する]をクリックし、[リセット]をクリックして、画面の指示に従います。
Windowsは更新が必要な場合があります
Windowsキー+「i」を押して設定を開くか、Windowsロゴをクリックしてから設定をクリックします。 [更新とセキュリティ]に移動し、[更新の確認]をクリックします。利用可能な更新がある場合は、[詳細]をクリックし、更新をインストールするチェックボックスをクリックしてから、[インストール]をクリックします。
電磁石の干渉
これが問題であるかどうかを確認するには、別の部屋に移動して、問題が解決しないかどうかを確認します。部屋にあるデバイスによって、カーソルがそれ自体で移動するなどのランダムなアクションを実行する場合があります。問題が解決した場合は、干渉の原因となっているデバイスを探してみてください。
Windowsソフトウェアのエラーまたはバグ
復元すると、問題を引き起こしている可能性のあるデバイスへの最近の変更が取り消されます。デバイスを復元してもファイルには影響しませんが、最近インストールしたプログラムが削除される可能性があります。リセットすると、Windowsが再インストールされ、すべての個人用ファイルとプログラムが削除され、設定がデフォルトに戻ります。 Windowsのロゴをクリックしてから、コントロールパネル、システム、セキュリティ、リカバリの順にクリックします。復元を実行するには、[システムの復元を開く]をクリックします。システムリセットを実行するには、[このPCをリセット]をクリックします。
デジタイザーの故障
他のすべてのトラブルシューティングオプションが機能しない場合は、デバイスのデジタイザーに障害がある可能性があります。この問題を修正するには、画面を置き換える必要があります。画面の交換方法に関するガイドへのリンクは次のとおりです( Microsoft Surface2画面の交換 )。
xbox360で3つの赤いリングを修正する方法
音声がパチパチ、存在しない、グリッチなど
デバイスのサウンド、音量、またはオーディオの再生が歪んでいるか、まったく再生されていないか、オーディオの録音に問題があります。
Windowsは更新が必要な場合があります
スタートキーを押して、[設定]に移動します。 [更新とセキュリティ]を選択してから、[WindowsUpdate]を選択します。 [更新の確認]を押して、利用可能な更新を自動的にインストールします。
Windowsのバグ
スタートキーを押して[電源]を選択し、[再起動]を押します。
デフォルトのオーディオ設定が変更されている可能性があります
タスクバーで、コントロールパネルを検索します。 [コントロールパネル]を選択し、[ハードウェアとサウンド]を押します。 [サウンド]を選択します。このメニューから、[再生]タブに移動し、オーディオ再生に使用するデバイスを選択します。 [デフォルトに設定]を押します。次に、[録音]タブに移動し、オーディオ録音に使用するデバイスを選択します。 [デフォルトに設定]を押します。 [OK]を選択して、これらの設定を保存します。
Windowsのエラーまたはバグ
デバイスを復元するには、スタートキーを押してコントロールパネルに移動します。右上にある検索バーで、リカバリを検索します。 [リカバリ]、[システムの復元を開く]の順に選択します。プロンプトに従って、デバイスを復元します。デバイスをリセットするには、[設定]に移動し、[更新とセキュリティ]を選択して、[リカバリ]に移動します。 [このPCをリセットする]セクションで、[開始]を選択します。
スピーカーが故障している可能性があります
スピーカーは、経年劣化、損傷、摩耗などにより故障している可能性があります。スピーカーの交換方法に関するガイドは次のとおりです( Microsoft Surface2スピーカーの交換 )。
デバイスが本当に熱くなっています
Microsoft Surface2は非常に熱くなっています。過熱の一般的な副作用は、画面が暗くなることです。
デバイスは長い間使用されています
[設定]に移動し、[電源]をクリックして、再起動します。デバイスを再起動して休憩し、Microsoft Surface2がクールダウンするようにします。
Windowsは更新が必要な場合があります
最近デバイスを使用していない場合、またはシステムの復元を完了している場合は、リリースされた更新プログラムをインストールまたは再インストールする必要がある場合があります。このアップデートは、デバイスが長期間使用された場合の画面の減光の問題を解決します。