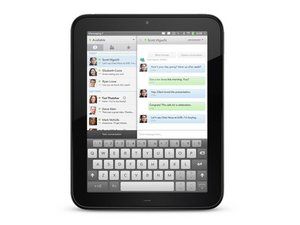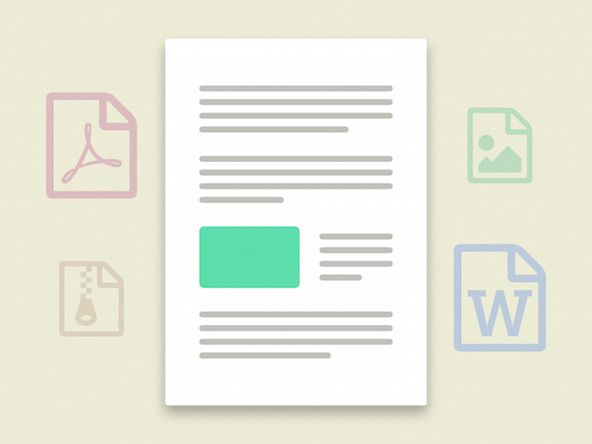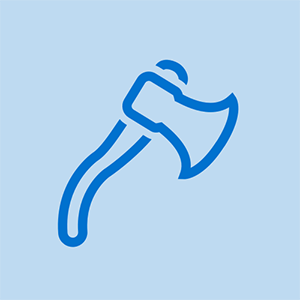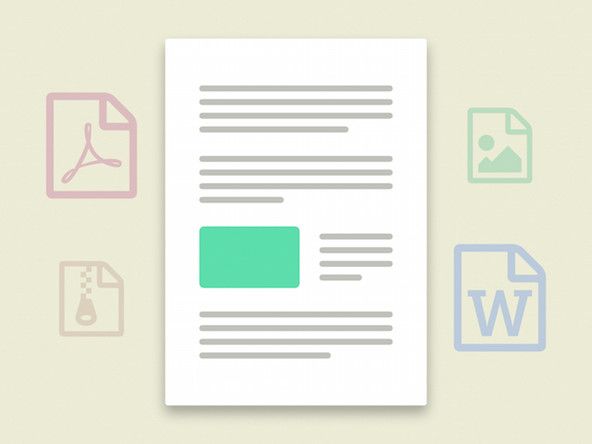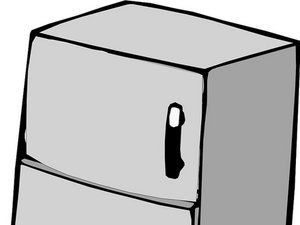ビデオカードのインストール
ビデオカードのインストールは一般的に簡単ですが、注意すべき点がいくつかあります。
- Intel以外のチップセットを搭載したマザーボードにAGPカードをインストールする場合は、ビデオカードまたはそのドライバを物理的にインストールする前にGARTドライバをインストールする必要がある場合があります。この手順をスキップすると、起動時にWindowsがブラックスクリーンになる可能性があります。新しいビデオカードに付属の説明書に従って、GARTドライバをインストールします。
- 古いビデオドライバが存在すると、新しいカードのインストールで問題が発生する可能性があります。新しいビデオカードをインストールする前に、または現在のビデオアダプタが使用されていない場合は、インストール後の最初のステップとして、セーフモード(システムの起動中にF8キーを押し、メニューからセーフモードを選択)を使用して古いビデオドライバをアンインストールする必要がある場合があります。新しいビデオカード。
セーフモードとVGAモード
起動中にF8キーを押すと、Windowsの詳細オプションメニューが表示され、いくつかの選択肢があります。最初のオプションであるセーフモードは、ネットワークやサウンドがなく、バニラ640x480 VGAビデオドライバーのみなど、基本的なものを除いてすべてを無効にしてシステムを起動します。問題の原因となる可能性のある変数の数を最小限に抑えるために、トラブルシューティング中にセーフモードを使用します。何らかの理由で、バニラ640x480ビデオドライバーが使用されていることを除いて、すべてのドライバーが正常にロードされた状態で、セーフビデオモードと呼ばれるシステムを起動したい場合は、セーフモードではなくVGAモードを有効にするを選択します。
小売ボックスのビデオカードを購入すると、包括的なマニュアルが含まれます。マニュアルなしで届くOEMビデオカードを購入する場合、最初のステップは、メーカーのWebサイトからPDFマニュアルをダウンロードすることです。 (ドライバディスクが提供されていない場合は、ドライバをダウンロードする必要がある場合もあります。)ドライバのロードを含むインストール手順の正確な順序はカードごとに異なるため、マニュアルに記載されている手順に従ってください。
新しいビデオカードを取り付けるときに避けるべき主な間違いは次のとおりです。
マニュアルを読まない
ほとんどの人は気にしません ファインマニュアル(RTFM)を読む 、これは間違いです。マニュアルを読まないと、最も一般的に何か間違ったことをする可能性があります。人々はドライバーのインストールが早すぎたり、遅すぎたり、間違った方法でインストールしたりします。それが最良のケースです。最悪の場合、電源を入れるとすぐに高価な新しいビデオカードが破壊される可能性があります。だから、RTFM。
ビデオカードを装着できない
AGPとPCIeの両方のビデオカードは、完全に装着するためにかなりの圧力が必要になる場合があります。カードが装着されていると思うかもしれません。所定の位置にカチッとはまるのを聞いたことがあるかもしれません。それはそれが完全に着席しているという意味ではありません。カードがコネクタに完全に装着されていること、および保持メカニズムがカードを所定の位置にラッチしていることを常に視覚的に確認してください。部分的に装着されたビデオカードは、まったく機能しない場合があります。さらに悪いことに、それはちょっと、ちょっとうまくいくかもしれず、難しいトラブルシューティングの問題をあなたに残します。
補助電源の接続に失敗する
最近の多くのビデオカード、特に高性能モデルは、ビデオスロットが提供できる以上の電力を必要とします。これらのカードには、特別なPCIe電源コネクタまたは標準のMolexハードドライブ電源コネクタのいずれかを受け入れるように設計された補助電源コネクタがあります。補助電源の接続に失敗すると、いくつかの結果が生じる可能性がありますが、どれも良い結果にはなりません。せいぜい、ビデオカードは単に機能しませんが、何も損傷しません。最悪の場合、カードがビデオコネクタから過剰な電力を引き出そうとして、カードやマザーボードに損傷を与える可能性があります。 (カードにPCIe電源コネクタが必要で、電源に電源コネクタがない場合は、一方の端に標準のMolexハードドライブ電源コネクタ、もう一方の端にPCIe電源コネクタが付いたアダプタケーブルを利用できます。)
ファンに電源を接続できない
高速ビデオカードは多くの熱を発生します。最近のビデオカードの多くは、冷却にパッシブヒートシンクを使用する代わりに、小さなファンを使用してビデオプロセッサを冷却しています。このファンに電源を接続しないと、ビデオプロセッサが過熱し、おそらく壊滅的になります。ファンなしで高速ビデオアダプタを数秒間実行すると、文字通りビデオプロセッサが鮮明に焼き付く可能性があります。 (ファンが予期せず故障し、ファンが故障しても同じ結果になる可能性があるため、このようなカードの使用は避けようとしています。このようなカードを購入する場合は、定期的に清掃してください。ファンモーターの動作がさらに困難になるだけではありません。ほこりっぽいブレードを回転させますが、その冷却能力は大幅に低下します。)
ビデオカードを物理的に取り付けるには、次の手順に従います(マニュアルの矛盾する手順に従います)。
- ディスプレイとその他の外部ケーブルを外し、システムを明るい作業エリアに移動します。ケースの内部にアクセスするには、ケースのアクセスパネルを取り外します。さて、いつものように、ケースを開いているときは、システムを掃除する良い機会です。
- 既存のビデオカードを交換する場合は、ビデオカードをシャーシに固定しているネジを外し、保持メカニズムがある場合はそれを解放して、ビデオカードを引き出します。統合ビデオをアップグレードする場合は、ビデオカードをマザーボードのビデオスロットに合わせて、取り外す必要のあるスロットカバーを決定します(必ずしも明らかではありません)。
- 正しいスロットカバーを取り外します。取り外したいスロットカバーを解放するために、隣接するスロットカバーのネジを一時的に緩める必要がある場合もあります。ビデオカードの背面ブラケットを慎重に所定の位置にスライドさせ、ブラケットの外部コネクタがスロットの端から離れていることを確認します。図に示すように、ビデオカードのコネクタをAGPまたはPCIeスロットに慎重に位置合わせし、両方の親指を使用して、スロットにカチッと収まるまでビデオカードを押し下げます。 図10-10 。
- カードの接点がビデオスロットを完全に貫通していること、およびビデオカードのベースがスロットと平行で完全に接触していることを視覚的に確認します。ヒートシンクの右下にある2つの茶色のタブとしてここに表示されている保持メカニズムが、ビデオカードの対応するノッチにかみ合って、カードが装着されたときに所定の位置にカチッとはまっていることを確認します。後でアダプタを取り外す必要がある場合は、カードを引っ張る前に、これらのタブを押して保持ブラケットのロックを解除することを忘れないでください。
- ビデオアダプタが完全に装着されていることを確認したら、図に示すように、ブラケットからシャーシにネジを挿入して固定します。 図10-11 。
- アクセスパネルを交換し、システムを元の場所に戻し、すべての外部ケーブルを再接続して、電源をオンにします。ビデオカードに付属の説明書に従って、ビデオドライバと、DVDビデオプレーヤーやTVキャプチャプログラムなど、アダプタに付属のその他のソフトウェアをインストールして構成します。 PCでDVDを表示する場合は、DVDビデオプレーヤーが不可欠です。これは、WindowsがDVDを再生できないためです(実際、プレーヤーソフトウェアには、Windows Media PlayerでさえDVDの再生に依存するデコーダーが含まれています)。 Windows Updateやビデオカードメーカーの定期的なドライバー更新では自動的に提供されない場合があるため、更新については、デコーダーソフトウェアベンダーのWebサイトに必ずアクセスしてください。
危険、ロビンソンになります! ビデオカードに補助電源コネクタやファン電源コネクタがある場合は、先に進む前に必ず電源を接続してください。新しいビデオカードをカリカリに焼くのはいつも恥ずかしいことであり、保証の対象にはなりません。

図10-10:ビデオカードを挿入し、しっかりと押し下げて固定します

図10-11:ビデオカードをネジで固定します
ビデオアダプタの詳細