
HPラップトップ
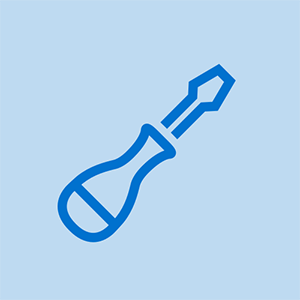
担当者:241
投稿日:2012年1月18日
私のラップトップは動作が遅く、プログラムをロードするのに30分以上かかります。助けが必要です!
開封してから3日経ちましたがまだロードされていません
KindleFireの黒い画面がオンにならない
14の答え
選択したソリューション
 | 担当者:82.4k |
ラップトップで最後にウイルススキャンまたはディスクデフラグが行われたのはいつですか。バックグラウンドで実行されている可能性のある不要なプログラムを削除するのはどうですか?
私の推奨は、次のことを行うことです。
1:不要または未使用のプログラムをアンインストールします([コントロールパネル]> [プログラムのインストール/アンインストール])。私の原則として、プログラム名がわからない場合は削除します。ここで完了したら、再起動します。
2:ハードドライブを最適化します。 ([スタート]メニュー> [すべてのプログラム]> [アクセサリ]> [システムツール]> [ディスクデフラグツール]> [デフラグディスク])。この操作には時間がかかる場合があるため、一晩で処理することもできます。
3:よく知られているウイルススキャンプログラム(McAfeeなど)をダウンロードしてインストールし、実行して、コンピューターに明らかなウイルスがないことを確認します。プログラムはかなりの量のリソースを消費する傾向があるため、完了したらプログラムをアンインストールすることをお勧めします。
これらが機能しない場合は、OSを完全に再インストールするか、ラップトップの内部をクリーニングしてみてください。私の古いラップトップは、過熱していて、すばやく掃除した後の方がうまく動作したため、動作が非常に遅くなりました。
他にも多くの潜在的な提案がありますが、うまくいけば、これは良いスタートです!
これを実行し、まだ低速で、ウイルスなどはなく、同じことを実行しています...人々が繰り返す同じ古い答えよりも、この問題の方が多いです。問題はもっと深くなければなりません。
そしてラップトップはたった2年で、私はNasdriveを使ってすべてをバックアップしています
アドバイスありがとう。壊れた画面のためにラップトップを修理してもらいましたが、画面を修正して元に戻すと、ラップトップの読み込みに時間がかかり、写真さえも表示されませんでした。今、私のラップトップは機能しています。ありがとうございました。とても有難い。
mybeハードドライブに不良セクタがあるか、ブリッジに問題があります
PCにカスペルスキーインターネットセキュリティをインストールしています。コンピュータの電源を入れるたびに、アプリケーションの読み込みに時間がかかりますが、どのような問題がありますか?
| | 担当者:109 |
Windowsマシン(vista、xp .7,8、またはwindows 10)を使用しているため、多くの問題が発生する可能性がありますが、ほとんどの場合、これでカバーされます-
不要なツールバー、不要なプログラム、不要なソフトウェアをすべて削除します
RAMをアップグレードし、ジャンクをクリアして、保留中の更新やウイルス対策の問題を確認して、HPにアクセスしてください。 http://support.hp.com/us-en/document/c03..。 それが役立つことを願っています
なんらかの理由でCPUが常に78%で実行されているため、それでも実行速度は遅くなります。
タスクマネージャー(ctrl Alt Del)を開いて、CPUの大部分を占めているものを見つけます。 [プロセス]タブと[詳細]タブを確認して確認している間は、プログラムを実行しないでください。終了タスクを使用して、CPUの大部分を使用しているアイテムを停止します。コンピュータが実行し続ける場合は、通常のプログラムを試して、速度が上がるかどうかを確認してください。ランタイムブローカーの場合は、それを使用しているものを見つける必要があります。 [詳細]タブで、CPU時間の多くを使用してアイテムを右クリックし、タスクを終了するか、優先度を[低い]または[ファイルの場所を開く]に設定して、実行中のファイルを確認できます。タスクの終了は永続的ではなく、コンピューターを再起動した後に戻る可能性があることに注意してください。
| | 担当者:61 |
こんにちは、
遅いPCを高速化することは私の日々の仕事の一部なので、ここにたくさんのヒントがあります。私はすべてを拡張するわけではないかもしれませんが、あなたが確信が持てない単語や用語をグーグルで検索すると、それらにたくさんのヒットが見つかります。
ここにはすでにいくつかの良い答えがありますが、最初はレジストリクリーナーを避けます。それらは速度にはまったくメリットがありませんが、何かを壊すリスクがあります。また、システムを完全に処理すると主張するこれらの「スピードアップ」プログラムは避けてください。問題はありませんが、最終的には、維持する価値があるよりも多くのシステムリソースが必要になります。
まず、PCに危険なプログラムがないことを確認しましょう。
プログラムのクリーンアップ
あなたはあなたが持っているプログラムをチェックしたいので、「プログラムの追加と削除」または「プログラムと機能」をロードします。前述したように、これらの「スピードアップ」プログラムのいずれかを削除し、「ツールバー」のいずれかを削除します。
「発行元」列に注意し、プログラムまたは発行元の名前がわからないプログラムについては、疑ってください。通常、プログラム名をグーグルで検索すると、それが危険な場合、「削除する必要がありますか?」などのサイトで危険だと言う人がたくさんヒットします。したがって、それを削除します。
'Publisher'エントリがないエントリは、疑ってGoogleで検索してください。
また、アンチウイルスに関しては、Windows8-10に組み込まれているWindowsDefender、または7のMicrosoft SecurityEssentialsと無料バージョンのMalwareBytesを組み合わせて使用した経験が豊富です。インストール中に試用版が提供される有料版(受け入れない)には、ほとんどすべてのアンチウイルスプログラムで一般的なリアルタイムスキャナーが含まれており、外出先で2つ以上のリアルタイムスキャナーを使用すると大きな影響がありますPCのパフォーマンス。無料版には手動スキャンしかありません。たまにこれを実行することをお勧めします。
Windows Defenderが気に入らない場合は、現時点ではアバストとカスペルスキーが依然として優れた代替手段であると思います。個人的にはマカフィーには触れません。 1のみを使用するようにしてください。
ウイルススキャン
次に、Malware Bytes Freeを使用してフルスキャンを実行します。好みのアンチウイルスが何であれ、同時にではなく、次々にスキャンを実行します。見つかったものをすべて削除または隔離し、PCを再起動して、プロセスを繰り返します。両方のスキャンがクリーンになるまで、または同じアイテムが表示されるまで、このプロセスを繰り返します。
同じアイテムが表示される場合は、コピーして貼り付けるか、管理コマンドに次のコマンドを入力して、デフォルトの管理者アカウントを有効にします(コマンドプロンプトまたはPowershellを右クリックし、[管理者として実行]を選択します)。
ネットユーザー管理者/ active:yes
次に、PCをセーフモードで再起動し、デフォルトの管理者アカウントとしてログインします。ウイルスがユーザーのディレクトリに隠れて、ユーザーを変更するとウイルスが実行されなくなることがあるため、これは重要です。次に、両方のスキャンを再度実行し、クリーンアップして、管理者の下でセーフモードで再起動し、繰り返します。うまくいけば、2回目のスキャンがきれいになります。含まれている場合は、通常どおり再起動し、自分のアカウントに戻ってから、管理コマンドプロンプトで次のコマンドを実行します。
ネットユーザー管理者/ active:no
物事を元の状態に戻すこと。
OSの破損
Windows 8-10を使用している場合、これらはすべてファイルシステムの破損を起こしやすく、パフォーマンスに大きな影響を与える可能性があります。Windows7を使用している場合は、SFCの修復にスキップしてください。
DISM修理
DISM修復を実行するには、管理コマンドプロンプトまたはPowershellを開き(コマンドプロンプトまたはPowershellを右クリックし、[管理者として実行]を選択します)、次のコマンドを入力するか、コピーして貼り付けます
DISM /オンライン/クリーンアップ-画像/ RestoreHealth
これにより、OSにバックアップが機能し、次のコマンドでファイルを修復できるようになります。ここで不良ファイルが見つかった場合は、Microsoftから直接作成された作業用コピーに置き換えられるため、インターネット接続が必要です。
MSからの作業ファイルのダウンロードが失敗する場合があります。その場合は、次のような/ sourceスイッチを追加してソースを手動で指定する必要があります。
DISM / Online / Cleanup-Image / RestoreHealth /Source:repairSourceinstall.wim
ここで、「repairSource install.wim」は、インストールメディア(Windows 8 / 8.1 / 10ディスクまたはディスクイメージ)の場所です。例えば
DISM / Online / Cleanup-Image / RestoreHealth / Source:D: sources install.wim
インストールメディアがない場合は、Microsoftからコピーをダウンロードできます。
https://www.microsoft.com/en-gb/software..。
SFCの修理
DISMコマンドを実行した後、管理コマンドプロンプト内で次のコマンドを実行して、OSファイルを確認します。
SFC / scannow
このコマンドは、動作中のOSのファイルをスキャンし、見つかった不良ファイルを修復したばかりのバックアップのファイルに置き換えることで、破損がないことを確認します。コマンドが終了すると、3つの結果のいずれかが得られます。
「破損は見つかりませんでした」は良いことです。
「破損が見つかり、修復された」も良いです。
「破損が見つかりましたが、修復できません」は良くありません。これが発生した場合は、コマンドを実行します
CHKDSK / R
その後、PCは再起動を要求し、30mから4時間以上かけて復旧します。再起動後、DISMコマンドを実行してからSFCコマンドを再度実行し、期待してください... SFCがまだ失敗する場合、この後の修正は面白くありません。
掃除
クリーンアップのために、私がお勧めする唯一のプログラムはCCleaner Freeで、Cleanerの部分だけです。使用するWebブラウザの「Cookie」のチェックを外す以外は、すべてのデフォルト設定のままにしておくことができます。個人的には、すべてのサイトに再度ログインするだけですが、それはあなた次第です。
一般的なヒント
ブラウザの場合、私はChromeが一番好きですが、Firefoxもお勧めします。 IEは絶対に避けてください。とても遅いです。私は時々Edgeに浸ることさえありますが、これも少し遅いと思います。また、ブラウザの検索とホームページの設定を確認してください。悪意のあるプログラムが検索とホームページの設定を変更し、システムをウイルス感染にさらす可能性があるため、両方が信頼できるものに設定されていることを確認してください。
Windows 8-10を使用している場合は、時々PCを「再起動」してください。 Windows 8-10では、PCを「シャットダウン」すると、実際には完全にシャットダウンされません。Windowsは、シャットダウン前に実行していたものの小さなスナップショットを保存して、起動プロセスを高速化します。そのため、PCを再起動するのがWindowsを完全に更新させる最も簡単で迅速な方法。タスクマネージャーでPCの稼働時間を確認できます(時計を右クリックすると、タスクマネージャーが表示され、[パフォーマンス]タブが表示されます)
C:ドライブに空き容量があるかどうかを確認し、ドライブの総量の少なくとも10%であることを確認します。
PCにインストールされているメモリ/ RAMの量を確認してください。それが2GB以下の場合、最近はもう少し期待しているだけなので、最新のプログラムでマルチタスクを実行するのに苦労します。タスクマネージャで空きRAMの量を確認できます。それがいっぱいになると、システムは非常に遅くなり始めます。 「プロセス」を表示して、RAMを消費しているものを確認できます
Windows 10を使用している場合は、Windows Updateを実行して、最新バージョンを使用していることを確認することもお勧めします。新しいバージョンには変更が加えられていますが、慣れることができないものはなく、パフォーマンス、信頼性、セキュリティが大幅に改善されています。
Windows 8を使用している場合は、8.1にアップグレードします。 Windows 10と同様に、これにも多くの改善が加えられています。
そしてそれはそれについてです。この時点で、大きな問題が発見されていなければ、マシンの動作ははるかに良くなっているはずです。大きな問題が見つかった場合、あなたの選択肢は、問題に応じて、それほど悪くも悪夢でもない解決策への道をグーグルで検索することです。場合によっては、他のすべてが失敗したときに、ファイルをバックアップしてマシンを再構築するときが来ました。 Windows 8-10には、「設定」からアクセスできる「出荷時設定へのリセット」機能が組み込まれています。特定の場所は異なります。ただし、これを行う前に、必ずファイルのバックアップがあることを確認してください。
p.s ......これは2012年のものであることに気づきました。なぜこれがページの上部にあるのですか?ハハ。まあ、まだXPを使用している場合は、新しいPCを入手してください。 :P
| | 担当者:43 |
他のことをする前に、以下の手順をステップバイステップで注意深く実行してください。システムのクリーニングプロセスが終了しても同じ問題が発生した後は、知識のある人を見つけて、その人に「Stratup」を調べてもらいます。 'プログラムファイルは、一部のプログラムがWindowsで起動しないようにします。彼/彼女は彼/彼女が何をしているのかを知らなければなりません。それ以外の場合は、マシンをベストバイに持っていき、おそらくコストをかけて、あなたに代わってそれを実行してもらいます。
もう1つ行う必要があるのは、PCに十分なメモリ(RAM)がインストールされているかどうかを確認し、512未満のものがある場合は、それを増やすことを検討することです。
これがお役に立てば幸いです。
WinXPで徹底的なシステムクリーンアップを行う方法::
それを行うにはいくつかの方法があります。しばらくしていない場合は、約1時間費やす準備をしてください。
1つの方法は次のとおりです。(a)インターネット上でツールをクリックし、開いたウィンドウでインターネットオプションをクリックすると、「ファイルの削除」の3つのボタンが表示されます。「クッキーの削除」と「履歴のクリア」をクリックします。 「すべてのオフラインコンテンツを削除」の左側にある小さな四角にチェックマークを付けた後、最初に「ファイルを削除」をクリックし、「OK」をクリックしてプロセスが終了するのを待ちます。 (b)「Cookieの削除」をクリックします。Cookieの処理が終了したら、「履歴のクリア」をクリックし、「はい」または「OK」と言って、「OK」をクリックしてすべてのウィンドウを閉じます。これで終了し、マシンはすべてクリーンアップされるはずです。ただし、ハードドライブにも問題がないことを確認するための手順がもう1つあります。
[スタート]、[マイコンピュータ]、[C]ドライブのアイコン、[プロパティ]の順にクリックし、[ツール]というタブをクリックして、[今すぐ確認]ボタンをクリックします。開くマッサージで、最初の小さな正方形にチェックマークを付けて、[OK]をクリックします。次に、表示されるメッセージに「はい」と言います。元の場所に戻り、2番目の小さな正方形にチェックマークを付け、[OK]をクリックして、4ステップのプロセスが完了するのを待ちます。開いているすべてのウィンドウを閉じて、マシンを再起動します。プロセスが終了するのを待ち、デスクトップが表示されます。
デスクトップにいるときに、[統計]-[すべてのプログラム]-[アクセサリ]-[システムツール]-[ディスクデフラグツール]をクリックし、ディスクデフラグツールをクリックします。開いたら、ドライブ「C」が強調表示されていることを確認します。 [分析]をクリックします。プロセスが終了するのを待ち、開いているすべてのウィンドウを閉じれば完了です。次に、コンピュータを再起動して、その動作を確認します。
さて、どうぞよろしくお願いします。開始、コントロールパネルのスケジュールされたタスク、スケジュールされたタスクをクリックして開き、ヘルプをクリックして、マシンが自動的に少なくとも週に1回クリーンアップするようにスケジュールする方法を学びます。
がんばろう
| | 担当者:37 |
ドライブssdを購入すると、コンピューターの動作がすぐに向上するため、コンピューターの速度が上がる可能性があります。
| | 担当者:25 |
まず、コンピューターがウイルスまたはマルウェアに感染していないかどうかを確認します。これが最も可能性の高いケースです。
次に、コンピュータを再起動して、速度が上がったかどうかを確認します。
iPhone 7Plusスピーカーがグレー表示
すべて問題がない場合は、ラップトップでSSDを使用してハードドライブを交換することをお勧めします。
| | 担当者:13 |
私の場合、Windowsをセーフモードで実行し、Advanced System Careと呼ばれるプログラムでツール(Windows Fix)を使用すると、その直後にevrythingが実行されます。
はいAdvancedSystem Care Freeは、初心者ユーザーに特に適しています。
 | 担当者:12.6k |
こんにちはパトリシア、
使用しているオペレーティングシステムやコンピュータはわかりません。
いくつかのW10コンピューターで、この速度低下と高いCPU使用率が発生しました。
最近のWinodws10アップデート(2018年10月/ 11月)の一部が破損したことが原因であることが判明しました。
Advanced System Care FreeまたはTweaking.comのWindows修復をセーフモードで実行すると、修正される場合があります。
| | 担当者:221 |
クリーンインストール。
誰かがそうするようにあなたに言ったという理由だけでウェブサイトに行ってソフトウェアをダウンロードしないでください。それは非常に危険であり、問題を悪化させたり、機密性の高い個人情報を提供したりする可能性があります。
Windowsはくだらないソフトウェアであり、時々交換する必要があります。それは後部の痛みですが、それは遅いコンピュータを待つ無数の時間を節約します。
がんばろう
悪いアドバイス。ソフトウェアをダウンロードしないように誰かに言うことは、不当な恐れを広めるためだけに役立つことをお勧めします。何百万ものアクティブなフォーラムコミュニティメンバーが、このような支援やアドバイスをしようとするだけで、彼らの努力を破壊しています。あなたがそれを用心深くそして信頼できる情報源だけを使うと言うべきだったこと。
Windowsはくだらないソフトウェアではありません。自分でソフトウェアを書いてみて、オペレーティングシステムのようなものにどれだけ近づいているかを確認します。もちろんそれは完璧ではありませんが、人間が完璧でなく、私たちの理想が絶えず変化しているとき、もちろんそれは完璧ではありません。しかし、交換の必要性についてのあなたのコメントに関しては、適切なメンテナンスをすれば、それは常にうまくいくはずです。私は両方のWindowsを数年間インストールしていて、どちらにも問題はありません。これは、Win XPの時代(Vistaと8を除く)以来維持している傾向です。
何を話しているのかわからない人は、ケーキの穴を塞いで、知らない人にパラノイアを広めるのをやめてほしいと思います。
 | 担当者:1.6k |
実行中のMicrosoft以外のサービスを無効にします。時々あなたはすべてを遅くする不正なサービスを受けるでしょう。これを行うことで、いくつかの遅いコンピューターが修正されました。これを行う方法は次のとおりです。
MSCONFIGを実行します。 [サービス]タブに移動します。ボックスをクリックして、すべてのMicrosoftサービスを非表示にします。これを実行すると、表示されるのはMicrosoft以外のサービスだけになります。それらをすべて選択してから、無効にします。 [適用]をクリックして、コンピューターを再起動します。
物事は良くなっていますか?その場合、Microsoft以外のサービスの1つ(または複数)が原因です。それらを一度に1つずつ再度有効にして(有効にするたびに再起動します)、どちらがコンピューターの速度を低下させるかを確認します。 (MSCONFIGを使用して、それらを再度有効にします。)コンピューターの速度を低下させるものを見つけた場合は、それらを再度無効にし、後で誤って再度有効にしないように、それらがどれであるかをメモします。それらすべてをチェックしてください。複数の不正なサービスがある可能性があります。
Microsoft以外のサービスを無効にしても何も修正されない場合は、MSCONFIGに戻って、すべてを再度有効にします。ウイルス対策の監視などの重要な機能を提供する可能性があるため、実行が必要になる場合があります。
 | 担当者:1 |
あなたはマイクロソフトを読んだ後に理由と解決策を見つけることができるでしょう ブログ。
 | 担当者:1 |
アバストアンチウイルスをインストールし、フルスキャンを実行し、1つの脅威を検出し、ビットマイニングを行い、隔離し、コンピューターを正常に実行し、
 | 担当者:289 |
ハードウェアの老朽化の可能性があります。くだらないバックグラウンドプログラムである可能性があります。フラックスコンデンサが死んでいる可能性があります。
| | 担当者:1 |
非常に包括的なスピードアップのために、私は次のことを行います
- コントロールパネルで未使用または不要なプログラムをすべて削除します
#avastの無料バージョンを実行してからccleanerの無料バージョンを実行する
- ドライバーパックをダウンロードして、すべてのドライバーを更新します。17GBのオフラインバージョンも実行します。
- goto blackviper.comと彼のガイドを使用して、不要なすべてのサービスを停止します
- PCをデフラグする
- それでもPCの動作が悪い場合は、新しいPCまたは新しいHDDが必要です。
ステップ5msconfigで起動を再確認します。私は仕事でPCを速く起動させるためにあらゆることを試みていました。どういうわけか私はWindowsDefenderを見逃し、piconstartupは両方を無効にし、私のPCは3分から8秒になりました
手順3は必須ではなく、実際、SSDの摩耗プロセスを迅速化します。言及する価値があります。
ステップ4はほとんどありません。 PCが完全に交換されるずっと前に、OSの再インストールを試みる必要があります。車がひっくり返らないのに、燃料が豊富で火花が良いことを知っていたら、単に車を交換しますか?
ステップ2、viperblack.comはもう存在しないようです。
そして、あなたのドライバーダウンローダーに関しては、私が過去に試したすべてのものはそれだけの価値がありませんでした。ペイウォールの背後で更新をロックするか、間違ったコンポーネントの更新を提供するか、システムをマルウェアで埋めるだけです。あなたが推薦したものはそれの表面でまともなように見えます、それで私はそれをチェックすることをdefoします。ただし、Windowsは最近、通常の古いWindowsUpdateを介したより良いドライバー更新の配信を許可することに合意しました。
パトリシア










