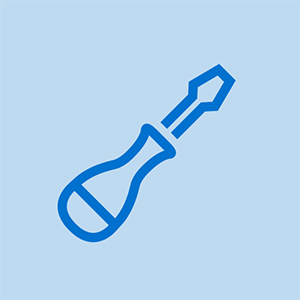ビデオカードのトラブルシューティング
ビデオの問題が発生した場合は、まず、ディスプレイに電源が入っていてアダプターに正しく接続されていること、アダプターやディスプレイの設定を誰も変更していないことなどを確認してください。システムをセーフモードで起動し(起動中にF8キーを押してWindowsブートメニューを表示します)、バニラWindowsディスプレイドライバーをロードし、アダプターとディスプレイが正しく機能していることを確認します。別のディスプレイが手元にある場合は、問題のあるシステムに接続して、考えられる原因としてディスプレイを削除してみてください。
ブライアンジェプソンからのアドバイス
最新のWHQL(Windows Hardware Quality Labs)ドライバーを試してみることもできます。これは、最新のドライバーよりも古い可能性があります。ベンダーのWebサイトに投稿された最新のドライバーには、Microsoftからの認定に取り組んでいる間に、解決する必要のあるバグがまだ残っている場合があります。 WHQL認定は、問題のない操作を保証するものではないと思いますが、バグのあるドライバーがあると思われる場合は、試してみる価値があります。
これらの考えられる原因を取り除いたら、次の考慮事項は、ビデオのハードウェア、ソフトウェア、または構成に最近変更を加えたかどうかです。もしそうなら、それはおそらく原因です。このような変更によって引き起こされた問題がすぐに現れない場合があります。たとえば、特定のプログラムが読み込まれるか、別のハードウェアがインストールされるまで、更新されたWindowsビデオドライバーが完全に機能することを確認しました。これにより、システムがクラッシュし、ひどく燃えました。
つまり、次のステップはビデオドライバを変更することです。それ以降のドライバーが利用可能な場合は、ダウンロードしてインストールします。それ以降のドライバーが利用できない場合は、現在のドライバーを再インストールしてみてください。更新されたドライバーをインストールした直後に問題が発生した場合は、古いドライバーを再インストールしてみてください。
それらが正しくインストールされて実行されると、落雷やオーバークロックによるアダプタの悪用などを除いて、ビデオアダプタが故障することはめったにありません。数百のシステムでの20年以上の経験で、機能しているビデオアダプタがちょうど死んだときのほんの数例を覚えています。今日、ハードウェア障害が発生する可能性が高くなっています。これは、新しいビデオアダプターが古いモデルより劣っているからではなく、プッシュが強くなっているためです。最近のハイエンドビデオアダプタには、少なくともグラフィックプロセッサ用のヒートシンクが付属しており、ファンやペルチェクーラーがインストールされたゲーマーのシステムにビデオアダプタが表示されることも珍しくありません。高性能アダプタを取り付ける場合は、ファンに電力が供給されていること、およびヒートシンクへの空気の流れが自由であることを絶対に確認してください。そのように装備されたシステムでの多くのビデオの問題は、単純な過熱が原因です。
発生する可能性のある特定の問題とその解決方法を次に示します。
新しく取り付けたカードでは、ビデオや重大なビデオの問題は発生しません。
通常の原因は、ビデオカードが正しく装着されていないことです。ビデオカードが完全に装着され、ラッチされていることを確認します。ディスプレイに電源が入っていて、ビデオケーブルが接続されていることを確認してください。統合ビデオを備えたシステムの中には、スタンドアロンビデオカードが検出された場合に統合ビデオを自動的に無効にするものもありますが、統合ビデオを手動で無効にし、BIOSセットアップでAGPまたはPCIeビデオカードを有効にする必要があるシステムもあります。アナログおよびデジタル出力を備えたほぼすべてのビデオアダプタは、接続されているディスプレイのタイプを自動的に検出し、適切に構成しますが、アクティブな出力ポートを選択するためにスイッチまたはジャンパを変更する必要があるものもあります。同様に、ビデオアダプタがデュアルディスプレイをサポートしている場合、または2つのビデオアダプタがインストールされている場合は、ディスプレイがプライマリポートとセカンダリポートのどちらに接続されているかを指定する必要があります。
「スキャン範囲外」などのメッセージが表示されます。
ディスプレイがビデオアダプタに接続されていないか、ビデオアダプタがディスプレイでサポートされていない解像度やリフレッシュレートで信号を提供しています。ディスプレイが接続されていることを確認します。セーフモードでシステムを再起動し、サポートされている解像度とリフレッシュレートを選択します。
テキストが大きすぎるか小さすぎます。
ビデオアダプタがモニターサイズに対して高すぎるまたは低すぎる解像度に設定されているか、Windowsが非標準(大または非常に大)フォントを使用するように構成されています。デスクトップの未使用領域を右クリックし、[プロパティ]を選択し、[プロパティの表示]ダイアログとサブダイアログの設定を変更して問題を修正します。好みや視力に応じて、17フィートのCRTモニターを800x600または1024x768で実行し、19フィートのモニターを1280x1024または1600x1200で実行し、より大きなモニターを1600x1200以上で実行することをお勧めします。
フラットパネルディスプレイとテキストサイズ
CRTモニターは、高いビデオ品質を維持しながら、さまざまな解像度を使用できます。フラットパネルLCDディスプレイは、特定の1つの解像度( ネイティブ解像度 )、ネイティブ解像度以外では画質が低下します。 FPDで解像度を変更するのではなく、Windowsやアプリケーションのフォントサイズオプションを変更して、テキストを最適なサイズで表示します。
テキストがスクランブルされているか、歪んでいるか、奇妙なフォントで表示されています。
考えられる原因は、ビデオドライバが正しくないことです。アダプター用の最新の安定したドライバーをダウンロードしてインストールします。正常に動作していたシステムで発生する場合は、いくつかの原因が考えられます。アプリケーションに入力されたテキストが奇妙なフォントで表示されても、メニューやその他のシステムフォントが正しい場合は、アプリケーション内の設定またはオプションを使用して別のフォントを選択してください。メニューが1つのアプリケーション内でのみスクランブルされている場合は、そのアプリケーションをアンインストールしてから再インストールします。複数のアプリケーションとシステムアプレットで問題が発生した場合は、システムフォントファイルが破損しているか、互換性のない古いバージョンに置き換えられている可能性があります。最も確実な解決策は、Windowsを再インストールすることです。
パスポートがWindows10に表示されない
ビデオの問題は、暑い時期やシステムがしばらく稼働した後に発生します。
ビデオカードが過熱しているため、さまざまな原因が考えられます。ビデオカードにファンが付いている場合は、電源が入っていて自由に回転していることを確認してください。ビデオカードがパッシブヒートシンクを使用している場合は、ヒートシンクがほこりで塞がれていないことを確認してください。ケースの通気口がほこりで塞がれていないこと、および補助ケースファンがある場合は正しく動作していることを確認します。
ディスプレイには、ランダムな黒、白、または部分的/色付きのブロックが表示されます。
これらの画面アーティファクトは、解像度と色深度の特定の組み合わせを使用している場合にのみ表示される可能性があり、マウスの動きや別のアプリケーションの実行による影響を受けません。それらは永続的である場合もあれば、一見ランダムに表示および非表示になる場合もあります。この問題は、ビデオメモリの誤動作が原因です。考えられる原因には、ビデオカードの不適切な装着、過熱、カードのメモリの欠陥などがあります。ビデオカードを取り外し、新しいドル紙幣で接点を磨いてクリーニングし、ビデオカードを再度挿入します。カードのヒートシンクまたはファンが正しく動作していること、およびケース内部の温度が高すぎないことを確認します。これらのアクションのいずれも問題を解決しない場合は、ビデオカードを交換する必要があります。
ビデオは通常は問題ありませんが、DVDビデオの再生中にぎくしゃくします。
これは、プロセッサまたはビデオアダプタの速度が遅い、メモリが不足している、または他のプログラムが多すぎることが原因である可能性がありますが、比較的最近のシステムで発生した場合は、ハードウェア構成の問題がいくつか発生する可能性があります。まず、DVDドライブがPIOモードではなくDMAモードで動作していることを確認します。次に、デジタルコネクタ付きのフラットパネルディスプレイを使用している場合、この問題はUSBデバイスとの競合が原因である可能性があります(はい、奇妙に聞こえます)。 PS / 2の代替品がある場合は、キーボードとマウスを含むすべてのUSBデバイスを取り外します。システムを再起動し、DVDビデオの再生を確認します。問題が解決した場合は、問題の原因となっているUSBデバイスまたはポートが見つかるまで、USBデバイスを個別に接続してみてください。
ビデオアダプタの詳細