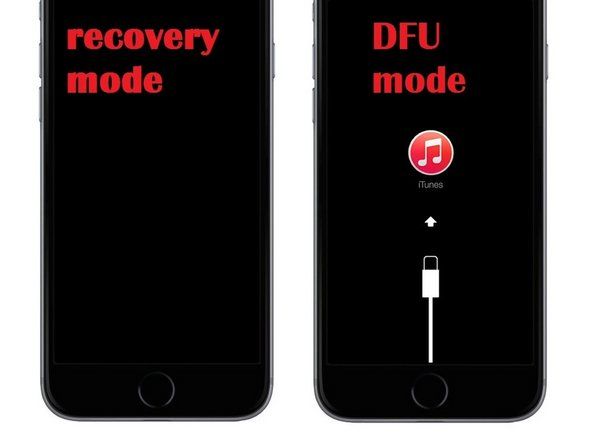HP 15-AF131DX

担当者:13
投稿日:2018年9月1日
やあみんな、私は最近ラップトップを開いて、HDDをSSDに交換しました。すべてを元に戻した後、ラップトップは起動しようとさえしません。すべてがマザーボードに正しく接続され、すべてがチェックアウトされていることを確認するために、それを開いて戻しました。何が起こったのかわからないので、ノートパソコンを保存するのに助けが必要です。ありがとう
オースティンテイラー、古いHDDを再インストールするとどうなりますか?
古いHDDを再インストールして起動しようとしましたが、ハードダイブをまったく使用せずに起動しようとしましたが、毎回何も起こりません。電源ボタンとマザーボードを接続しているケーブルを誤って破損したのではないかと思いますか?このような問題を引き起こす他に何をしたのかよくわかりません。
5つの答え
 | 担当者:316.1k |
こんにちは、
電源の更新を試して、これで問題が解決するかどうかを確認してください。
これを行う方法は次のとおりです。
ノートパソコンからバッテリーを取り外します
ノートパソコンの電源ボタンを30秒間押し続けて、ノートパソコンから残りの電力を排出します。
充電器をラップトップに接続して電源を入れ、ラップトップを起動してみます。 (( この段階ではバッテリーを外しておきます )。
ノートパソコンが起動しない場合 、充電器の電源を切り、SSDを取り外して、再試行してください。少なくともそれが始まるかどうかを確認するために。
それでも起動しない場合は、充電器の電源を切って取り外してから、ラップトップからRTCバッテリー(CMOSバッテリー)を取り外し、ラップトップの電源ボタンを30秒間押し続けます。こちらがへのリンクです サービスマニュアル これから取った ウェブページ 。 p.45までスクロールして、必要な前提条件の手順を確認してから、RTCバッテリーを取り外し/交換する手順を確認してください。バッテリーを取り外す前に、バッテリーの向きに注意して、正しい方法で再挿入してください。
次に、RTCバッテリーを再挿入し、充電器を再接続して電源を入れ、ラップトップを起動してみます。
ラップトップが起動した場合 、OSがSSDにロードされていないと仮定すると、起動デバイスが見つからないというBIOS画面が表示されたら(または同様のメッセージ)、通常の方法でラップトップをシャットダウンします。
充電器の電源を切り、バッテリーをラップトップに再挿入します。
充電器の電源を入れてから、ラップトップの電源を入れて、何が起こるかを確認してください。
私はこれをすべて試しましたが、何も得られませんでした。他に何をすべきかわかりません。ありがとう
モトg5プラスバッテリー交換費用
こんにちは、
うまくいかない限り、なぜこの答えを受け入れたのかわかりません。
それでも機能しない場合は、役に立たなかったため、この回答を「受け入れない」でください。
充電器をラップトップに接続するときに、電源が接続されていることを示す兆候がありますか?
そうでない場合は、ラップトップのマザーボードへの電源コネクタケーブルがしっかりと接続されていることを確認してください。
ラップトップに電力が供給されている場合は、マザーボードへの電源ボタンボードケーブルの接続に問題がないことを確認するか、ボタンボードケーブルをマザーボードから外し、抵抗計を使用して、ボタンの導通をテストして電源ボタンが正常に機能することを確認します。ケーブルの端から。
電源ケーブルと電源ボタンボードに関する情報は、サービスマニュアルに記載されています。
ラップトップの内部で作業するときは常に、すべての電源、充電器、バッテリーが切断されていることを確認してください。ラップトップが「オフ」であり、誤って問題を引き起こしたくない場合でも、マザーボードはバッテリーが接続された状態で「ライブ」のままです。そこの力であなたがしてはいけないものに触れる
私は答えを受け入れるつもりはありませんでした、私の間違い。そして、あなたの助けに感謝します。
iPodを分解する方法
充電器をラップトップに接続すると、はい、バッテリーが充電されているかのようにLEDインジケーターが点灯します。したがって、問題が発生しているのはバッテリーではありません。電源コネクタケーブルが正しく接続されていることを再確認しました。
私は抵抗計を試していませんが、それが次のステップだと思います。
ラップトップを初めて分解したときは、すべての部品の取り外しがほぼ完了するまでバッテリーを取り外しませんでした。私はそれが間違いであることに気づき、他のことをする前に必ずバッテリーを取り外して電力を排出するようにしました。マザーボードを揚げた可能性はありますか?
こんにちは、
ラップトップが開いていて、誤ってマザーボード上で滑ったときに何らかの理由で金属製の工具を使用した場合は、何かが電気的に損傷している可能性があります。
作業に行くときは、マザーボードから電源とバッテリーを外すだけです。バッテリーを消耗する必要はありません。
最後に試すこと:
バッテリー、HDD、ODD(光学ドライブ)を取り外したり取り外したりして、ベアボーンコンピューターにします
次に、RAMを取り付け直します(つまり、RAMを取り出して、元に戻します)
充電器をラップトップに接続して、起動してみてください。
 | 担当者:11 |
試すのに最適なのは、古いOS +ブートローダー情報をフラッシュドライブにダウンロードするか、ポータブルハードドライブをラップトップに接続して、問題が引き続き発生する場合はラップトップのブートローダーメニューにアクセスすることです。いずれかが設置されている場合は保証を無効にしているため、修理オプションを要求しようとすると、拒否されるか、すべての完全な修理に対して支払う必要があります。
| | 担当者:1 |
いくつかのロングショット:
- バッテリーを取り外し、電源アダプターからの電源のみで電源を入れます。 (おっと@Jayeffはすでにそれを提案しました)。バッテリーを入れないでください。
- 外部モニターに接続して電源を入れてみてください。
- USBキーボードをUSBプラグに差し込み、電源を入れます。
| | 担当者:1 |
こんにちはオースティン、コンピュータがまったく起動しない場合は、次の手順に従ってください。まず、SSDにWindows 10 Homeなどのオペレーティングシステムがあるかどうかを確認し、BIOSを更新して、最後にcmosバッテリーがない場合は交換してください。 OSの場合は、Windows 10へのダウンロードリンク、別のPCからのダウンロード、メディア作成ツールのリンクを使用してください- https://www.microsoft.com/en-us/software..。 そしてドライバーのためにこのリンクを使用してください https://support.hp.com/us-en/drivers/sel..。 。これがお役に立てば幸いです。誠意をこめてwindowsfan7、バッテリーを取り外し、充電器を保持し、電源ボタンを押したままにします。その前に、バッテリーとACアダプターを取り外し、電源を入れたままにして、残った電気液を排出します。コンピュータがクラッシュしたり起動できなくなったりするドライブをすべて取り外してみてください。最後に、HDDに戻すか、バッテリーを交換してください。
 | 担当者:1 |
SSDにWindows10を再インストールしてみましたか?
または、すべての外部デバイスを削除して、機能するかどうかを確認することもできます。
それ以外の場合は、セーフモードで起動して、このケースの原因となる問題のあるアプリや古いドライバーがないかどうかを確認できます。
このリンクは役立つかもしれません: https://www.minitool.com/data-recovery/f..。
オースティンテイラー