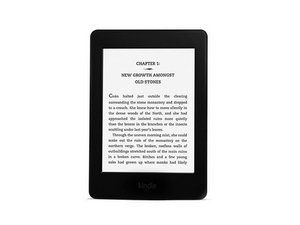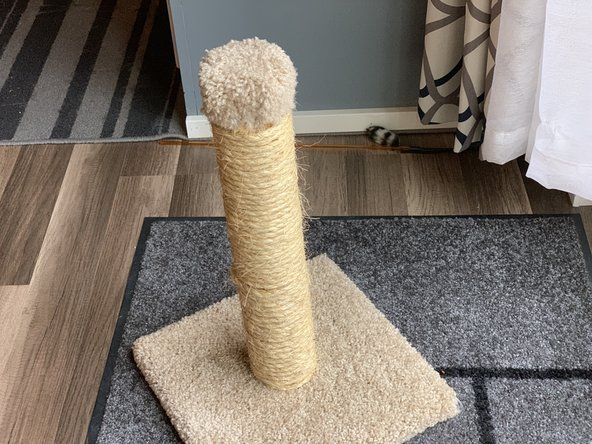一般的なコンピューターの修理手順
とともに 手工具 そして ユーティリティ 前のセクションで説明したように、新しいコンポーネントを除いて、PCをアップグレードまたは修復するために必要なものはすべて揃っています。始める前に、PCで作業するために必要な一般的な手順と一般的な知識について説明している次のセクションを読んでください。これらのセクションでは、ケースを開く、ジャンパーを設定する、ケーブルを操作する、拡張カードを追加または削除するなど、PCでの作業に関連する一般的なタスクについて説明します。マザーボード、ディスクドライブ、または電源装置の交換などの特定のタスクの手順は、関連するセクションに記載されています。
財布はもはやお金のためだけではありません
CDやDVDを整理して保護するための最善の方法は、ジュエルケースを紛失して保管するか、さらには、ウォルマートで数ドルで購入できるジッパー付きビニールまたはコーデュラディスクウォレットの1つにそれらのコピーを保管することです。 -マートまたはベストバイ。これらのウォレットは、プラスチックまたはタイベックのスリーブを使用してディスクを保護し、半ダースから数ダースのディスクを保持し、必要なディスクを簡単に見つけることができます。ディスクの元のジュエルケースにシリアル番号またはアクティベーションキーがある場合は、CDに、柔らかい油性ペンを使用して記録してください。 ラベル 側。また、シリアル番号または初期化(init)キーをディスクスリーブまたは小さなカードに記録して、ディスクがすでにドライブにあるときに番号にアクセスできるようにすることもお勧めします。
これらのウォレットの1つに、WindowsおよびLinuxディストリビューションCD、アプリケーション、さまざまな診断などの必須ディスクを在庫しており、常に手元に置いています。また、購入または構築するPCごとにディスクウォレットを購入します。新しいPCには通常、個々のコンポーネントと同様に、複数のディスクが付属しています。これらのディスクを、それらが属するシステムごとに整理された1つの場所に保存すると、必要なディスクを簡単に見つけることができます。
ケースを開ける前に
そこに入って何かを修正するのはめったにないかもしれませんが、飛び込む前に適切に準備する時間をとることは、後で大きな利益をもたらします。システムに問題がある場合は、ケースを開く前に次のことを行ってください。
ケーブルの問題ではないことを確認してください。
ケーブルでは奇妙なことが起こる可能性があります。マウス、キーボード、ディスプレイだけを接続したまま、不要なケーブルをすべて外します。プリンタ、USBハブ、およびその他の接続されている周辺機器のプラグを抜いて、リセットする機会を与えます。コンピュータの電源を切り、再起動します。問題が解決した場合は、ケーブルを1つずつ再接続して、問題が再発するかどうかを確認してください。
ソフトウェアの問題ではないことを確認してください。
「ハンマーだけなら、すべてが釘のように見える」という古いことわざは、PCの修理ほど真実ではありません。ハードウェアの問題であると考える前に、問題の原因がアプリケーション、Windows、またはウイルスではないことを確認してください。 Knoppixとウイルス/マルウェアスキャナーを使用する 前 ハードウェアに障害があると想定し、接続を切断し始めます。システムが正常に起動してKnoppixを実行する場合、ハードウェアの欠陥が問題になる可能性はほとんどありません。
asusトランスフォーマーがオンにならない
電源の問題ではないことを確認してください。
電力の信頼性は、住んでいる場所、接続されている個々の回路、さらには回路上の他の負荷が出入りする瞬間によっても異なります。自発的な再起動などの散発的な問題は、多くの場合、低品質の電源が原因で発生します。システムの分解を開始する前に、問題の原因が電力の不良ではないことを確認してください。少なくとも、サージプロテクタを使用して入力電力をスムーズにします。さらに良いことに、システムをに接続します UPS(無停電電源装置) 。 UPSがない場合は、システムを別の回路の電源レセプタクルに接続します。
過熱の問題ではないことを確認してください。
最新のシステム、特に高性能モデルは非常に高温で動作します。散発的な問題、またはシステムがしばらく実行された後にのみ発生する問題は、多くの場合、過度の熱によって引き起こされます。最新のマザーボードのほとんどには、CPU温度を報告するためにプロセッサソケットに埋め込まれた温度センサーと、メモリ、チップセット、およびその他の重要なコンポーネントの近くにある他の1つ以上の温度センサーが組み込まれています。
ほとんどのマザーボードメーカーは、CPUやその他のシステムファンの速度、特定の電圧レールの電圧など、その他の重要な情報だけでなく、温度の読み取り値を報告および記録するユーティリティプログラムを提供しています。オペレーティングシステムでそのようなユーティリティを使用できない場合は、コンピュータを再起動し、BIOSセットアップを実行して、ハードウェア監視などのオプションが見つかるまでセットアップメニューをナビゲートします。内蔵の温度、電圧、およびファン速度センサーは、それらの読み取り値をBIOSに報告するため、BIOSセットアップ画面から直接それらの値を読み取って記録することができます。コンピュータがしばらく稼働した後、できれば解決しようとしている問題が発生した直後に、再起動して読み取りを行うことをお勧めします。
「通常の」温度は、プロセッサのタイプと速度、使用するヒートシンク/ファンユニットのタイプ、補助ケースファンの数とタイプ、周囲温度、温度によって大幅に異なるため、温度測定値のベースライン値を確立すると便利です。システム負荷など。たとえば、通常35 Cでアイドル状態になっているプロセッサは、CPUを集中的に使用するプログラムを実行すると、60C以上に達する可能性があります。アイドル温度と負荷温度の両方が重要です。アイドル温度の上昇は、吸気口の詰まりやCPUファンの故障などの冷却の問題を示している可能性がありますが、負荷温度が非常に高いと、システムエラー、「サーマルクランプ」によるプロセッサの速度低下、または最悪の場合はプロセッサの速度低下が発生する可能性があります。 、プロセッサへの実際の損傷。
マザーボードを監視する
システムを熱の問題から保護するために、マザーボードに付属の監視ユーティリティをインストールしてアクティブ化することをお勧めします。このようなユーティリティのほとんどでは、温度が高くなりすぎたり、電圧が許容範囲を超えたり、ファンの動作が遅すぎたりした場合にアラームを生成するユーザー定義の「トリップワイヤ」値を設定できます。これらのユーティリティのほとんどは、測定値が設定した制限を超えた場合に損傷を防ぐためにシステムをシャットダウンすることもできます。適切な設定範囲を決定するには、システム、マザーボード、またはプロセッサに付属のドキュメントを参照してください。
物事をよく考えてください。
経験の浅い技術者は、最初に物事を考えずに意地悪に飛び込みます。経験豊富な人は、最初に、問題の最も可能性の高い原因、問題を解決するために何ができるか、修復に取り組むべき順序、および問題を完了するために必要なものを決定します。医学生は、「雷鳴のひづめが聞こえたら、シマウマについて考えないでください」ということわざを持っています。言い換えれば、ほとんどの場合それは馬であり、存在しないシマウマを探すのに多くの時間を浪費する可能性があります。問題の最も可能性の高い原因をおおよそのランク付けされた順序で特定し、確認しやすいものを決定してから、最初に簡単なものを排除します。順番に、簡単/可能性が高い、簡単/可能性が低い、難しい/可能性が高い、最後に難しい/可能性が低いを確認します。そうしないと、誰かがモニターのプラグを抜いたことに気付く前に、PCを分解してビデオカードを取り外すことに気付く場合があります。
ハードドライブをバックアップします。
もう一度言いますが、システムのアップグレードまたは修復を開始する前に、ハードドライブ上の重要なデータをバックアップしてください。 PCのカバーを開けるたびに、小さいながらも常に存在するリスクがあり、すべてを再びまとめると、以前は機能していたものが機能しなくなります。ケーブルのワイヤの1つがネジ山にぶら下がっている可能性があります。または、ハードドライブが障害の端でぐらついている可能性があります。ケースを開くだけで、周辺コンポーネントが元に戻せなくなる可能性があります。したがって、PCの手術を考える前に、ハードドライブがバックアップされていることを確認してください。
外部ケーブルを外します。
当たり前のように思えるかもしれませんが、PC自体を手術室に移動する前に、すべての外部ケーブルを外す必要があります。多くのPCは机の下など、背面パネルが見えにくい場所にあります。必要に応じて、床に降りて懐中電灯でPCの後ろを這い回り、PCがまだ何かにつながれていないことを確認します。私たちは注意を払っていなかったので、モデム、キーボード、マウスを机から引きずり出しました。かつて、2,000ドルのモニターを床に引っ張って数インチ以内に来ました。ケーブルを確認するか、料金をお支払いください。
ディスプレイを安全に脇に置きます。
CRTディスプレイは壊れやすいだけでなく、チューブが爆縮すると重傷を負う可能性があります。フラットパネルLCDディスプレイは、その点では危険ではありませんが、注意しないと、非常に迅速に多くの高価な損傷を与えるのは簡単です。床のディスプレイは、起こるのを待っている事故です。ディスプレイを作業エリアに移動しない場合は、邪魔にならないように机の上に置いてください。床に置く必要がある場合は、少なくとも画面を壁の方に向けてください。
帯電防止対策を講じてください。
プロセッサ、メモリモジュール、またはその他の静電気に弱いコンポーネントに触れる前に、ケースのシャーシまたは電源に触れて自分自身を接地する習慣をつけるだけで、静電気によるコンポーネントの損傷のリスクのほとんどを排除できます。また、ゴム底の靴や合成繊維の衣類を避け、カーペットのない場所で作業することもお勧めします。
ミスターの安全性
空気が特に乾燥している場合は、ホームセンターやスーパーマーケットで購入できるスプレー/ミスターボトルのいずれかを使用してください。それを水で満たし、食器用洗剤または柔軟仕上げ剤を数滴加えます。作業を開始する前に、空気と表面の両方で作業領域をたっぷりとミストしてください。目標は何かを濡らすことではありません。追加された湿度だけで、静電気をほとんどなくすことができます。
ケースカバーの取り外しと交換
ばかげているように聞こえますが、シャーシからカバーを外す方法がすぐにわかるとは限りません。私たちは何年にもわたって何十ものメーカーの何百もの異なるPCに取り組んできましたが、それでも時々困惑しています。メーカーは、カバーをシャーシに固定するために、さまざまな方法を使用しています。ツールなしでアクセスできるようにすることを目的としたものもあれば、初心者ユーザーがケースを開けないようにすることを目的としたものもあります。また、それを行う方法がまだ1つあることを証明するためだけに設計されたものもあります。
初心者のアップグレード担当者が絶望して手を挙げ、ケースを開けることさえできなければ、PC技術者になる運命にないのではないかと考えています。真実と違うことがあってはならない。それを理解するのに時間がかかることがあります。
私たちがこれまでに遭遇した最も邪悪な例は、電源を固定するものを除いてネジが見えないミニタワーケースでした。カバーはシームレスでモノリシックに見えました。唯一の手がかりは、カバーの上部から片側に巻かれた2インチの長さの銀の「取り外された場合の保証の無効」テープであり、分離点がそこにあったことを明らかにしました。私たちはそのカバーを取り除くために私たちが考えることができるすべてを試みました。ケースの前面をそっと引っ張ると、ケースが飛び出して下のネジが見えるのではないかと思いました。サイドパネルはスプリングラッチかフリクションフィットで固定されているのではないかと思い、やさしく押し込みました。何も機能しませんでした。
最後に、物を逆さまにして、底を調べました。コンピュータケースの底はほとんどの場合未完成の金属ですが、これはカバーの他の部分と同じように見えるベージュの素材に仕上げられています。それは奇妙に思えたので、4本のゴム足を詳しく調べました。中央のインサートのように見えるものがあったので、小さなドライバーでこれらの1つをそっとこじ開けました。案の定、それは飛び出し、ゴム足の中に隠されたネジが現れました。これらの4本のネジを外すと、カバーは下から順に簡単に外れました。
道徳は、ある人が組み立てることができ、別の人が分解できることです。決心が必要なこともあるので、頑張ってください。最初の手段は、マニュアル、またはそれがない場合は、システムまたはケースの製造元のWebサイトである必要があります。幸い、ほとんどの場合、このような複雑な方法を使用しないため、通常、ケースを開くのは簡単です。
オッドボールケーブル
モジュラー電話ケーブルや10/100 / 1000BaseTイーサネットケーブルなど、一部のケーブルで使用されているコネクタは、ピンや穴を使用するのではなく、他の方法を使用して接続を確立します。ケーブルを終端するコネクタは、別のケーブルの端にあるコネクタと結合する場合もあれば、ハードディスクや回路基板などのデバイスに恒久的に取り付けられているコネクタと結合する場合もあります。このような恒久的に取り付けられたコネクタはソケットと呼ばれ、オスでもメスでもかまいません。
内部ケーブルとコネクタの管理
PCのカバーを開けると、最初に気付くのはケーブルがいたるところにあることです。これらのケーブルは、PCのさまざまなサブシステムとコンポーネント間で電力と信号を伝送します。それらが正しくルーティングおよび接続されていることを確認することは、PCでの作業の小さな部分ではありません。
PCで使用されるケーブルは、さまざまなコネクタで終端します。慣例により、すべてのコネクタはオスまたはメスのいずれかと見なされます。多くのオスコネクタ、別名 プラグ または ヘッダー 、突き出たピンがあり、それぞれがケーブル内の個々のワイヤにマッピングされます。対応するメスコネクタ。 ジャック 、相手のオスコネクタのピンと一致する穴があります。一致するオスコネクタとメスコネクタを結合して接続を形成します。
一部のケーブルは、コネクタに接続された被覆されていないワイヤを使用します。この種の3本のケーブルは、マザーボードに電力を供給するために使用されるPCで一般的であり、フロントパネルのLED、スイッチ、および(場合によっては)USB、FireWire、およびオーディオポートをマザーボードに接続するケーブルとオーディオ出力を接続するケーブルを駆動します。オプティカルドライブからサウンドカードまたはマザーボードのオーディオコネクタへ。 図2-5 は、すでにマザーボードに接続されているフロントパネルの電源LEDケーブルと、そのケーブルのオスのマザーボードヘッダーピンコネクタに取り付けられているフロントパネルのリセットスイッチケーブルのメスジャックを示しています。

図2-5:一般的なシースなしケーブル
一部のPCケーブルには、次のようにパッケージ化された多数の個別のワイヤが含まれています。 リボンケーブル 、いわゆる、個別に絶縁された導体がリボンに似た平らな配列に並んで配置されているためです。リボンケーブルは、インターフェイスに多くの導体が必要なドライブやコントローラなどのデバイスを接続するために必要なワイヤを整理する方法を提供します。リボンケーブルは主に低電圧信号に使用されますが、一部のアプリケーションでは低電圧/低電流電力を伝導するためにも使用されます。リボンケーブルは通常、ケースの内部でのみ使用されます。これは、リボンケーブルの電気的特性により、かなりのRF放射が発生し、近くの電子部品に干渉する可能性があるためです。
スクエアペグ、ラウンドホール
システム設計者は、PCケーブルに関する2つの潜在的な危険を回避しようとします。最も重要なのは、ケーブルを間違ったデバイスに接続しないようにすることです。たとえば、12ボルトの電源を5ボルトしか期待しないデバイスに接続すると、壊滅的な結果が生じる可能性があります。この目標は、ケーブルを受信するように設計されていないデバイスにケーブルを接続することを物理的に防ぐ独自のコネクタを使用することによって達成されます。 2番目の潜在的なエラーは、ケーブルを逆さままたは逆向きに接続することです。ほとんどのPCケーブルは、正しい方向に向けられた場合にのみ物理的に適合する非対称コネクタを使用することでこれを防ぎます。 キーイング 。
PCケーブルには、個別に、または組み合わせて、2つのキーイング方法が一般的に使用されます。 1つ目は、本体が一方向にのみ接続する嵌合コネクタを使用し、すべての電源ケーブルと一部のリボンケーブルに使用されます。 2つ目は、一部のリボンケーブルで使用され、メスコネクタの1つまたは複数の穴をブロックし、オスコネクタの対応するピンを省略します。このようなリボンケーブルは、欠落しているピンがブロックされた穴に対応するように方向付けられている場合にのみ取り付けることができます。
理想的なPCケーブルは、明確なキー付きコネクタを使用します。これらのケーブルを間違ったものに接続することはできません。コネクタは正しいものにしか適合しないため、後方に接続することはできません。コネクタは正しい方法にしか適合しないためです。幸いなことに、PCの危険なケーブルのほとんどは、接続を誤るとコンポーネントやPC自体に損傷を与える可能性があります。たとえば、ディスクドライブやATXマザーボード用の電源ケーブルは、正しいデバイスにのみ適合し、逆方向に接続することはできません。
一方、一部のPCケーブルには注意が必要です。それらのコネクタは、接続することを意図していないコンポーネントに物理的に適合している場合や、キーが付いていない場合があります。つまり、注意を払っていない場合は、簡単に逆方向に接続できます。これらのケーブルの1つを間違って接続しても、通常は何も損傷しませんが、システムも正常に動作しない可能性があります。フロントパネルのスイッチとインジケータLEDをマザーボードに接続するケーブルは、この種類のものです。
図2-6 は、ASUS K8N-EDeluxeマザーボードのセカンダリATAインターフェイスに接続された40線式ATAリボンケーブルを示しています。 40本の個別のワイヤは、リボンケーブルアセンブリの隆起した隆起として表示されます。 ASUSは、ケーブルのマザーボード側にプルタブを用意して取り外しを容易にし、オプティカルドライブでの使用を推奨するようにプルタブにラベルを付けました。 (ハードドライブは、後で示す80線バージョンのケーブルを使用します。 図2-7 。)

図2-6:セカンダリマザーボードのATAインターフェイスに接続された40線式ATAケーブル
すべてのリボンケーブルは同じように見えます。多くの場合、ライトグレーですが、ゲーマーやその他の愛好家を対象とした新しいマザーボードには、黒、明るい原色、または虹色のケーブルが含まれています。それらはすべて、対照的な色のストライプを使用して、標準の灰色のケーブルではピン1が赤で、レインボーケーブルでは茶色で示されているケーブルでは白であることを示しています。ただし、リボンケーブルには次の違いがあります。
2対1
1つの例外を除いて、ケーブルのワイヤの数は、コネクタのピンの数とほぼ同じです。例外はUltra-ATAハードドライブケーブルで、80線ケーブルで40ピンコネクタを使用します。 「余分な」40線は、干渉を減らすために信号線の間に配置されるアース線です。物理コネクタは同じですが、Ultra-ATAハードドライブを40線式ATAケーブルドライブに接続すると、適切な80線式ケーブルを使用した場合よりもパフォーマンスが大幅に低下します。
ピン数
一般的なリボンケーブルコネクタは、シリアル、USB、FireWire、およびオーディオポートをマザーボードのヘッダーピンコネクタからフロントパネルまたはバックパネルに延長するためによく使用されるケーブルの10ピンコネクタから、34ピンフロッピードライブコネクタまでさまざまです。 、40ピンATA(IDE)ドライブコネクタ、50ピン、68ピン、および80ピンSCSIコネクタ。
コネクタの数
一部のリボンケーブルには、両端に1つずつ、合計2つのコネクタしかありません。ハードドライブとオプティカルドライブの接続に使用されるATAケーブルには、3つのコネクタがあり、一方の端にマザーボードコネクタ、もう一方の端にマスタードライブ用のコネクタ、中央にスレーブドライブ用のコネクタがあります(ただし、マスターの近くにあります)。ドライブコネクタ)。サーバーやハイエンドワークステーションで使用されるSCSIケーブルには、5つ以上のドライブコネクタが付いている場合があります。
ケーブル-ケーブルを選択
と呼ばれるいくつかのATAドライブケーブル ケーブル選択 または CS ケーブル、2つのデバイスコネクタ間の1つの導体を切断します。つまり、40本の信号線すべてがケーブルの中央にあるドライブコネクタに接続されていますが、これらの信号線のうち39本だけがケーブルの端にあるドライブコネクタに配線されています。この欠落した導体により、ケーブル上のデバイスの位置によって、ジャンパーを設定しなくても、そのデバイスがマスターデバイスとして機能するかスレーブデバイスとして機能するかを判断できます。
フラット対ラウンド
いわゆる「ラウンド」リボンケーブルは、特にゲーマーやその他の愛好家に対応するメーカーで最近人気があります。丸いリボンケーブルは、縦方向に細かくスライスされた標準のケーブルです。たとえば、標準のフラット40線IDEリボンケーブルを10個の4線セグメントにスライスし、ケーブルタイで束ねるか、多かれ少なかれ丸いパッケージに固定することができます。丸いリボンケーブルの利点は、ケース内の乱雑さを減らし、空気の流れを改善することです。欠点は、これを行うと、信号を運ぶワイヤが意図したよりも近くに配置されるため、個々のワイヤのシグナルインテグリティが低下することです。丸いリボンケーブルは避け、システムにあるものはすべて平らなリボンケーブルに交換することをお勧めします。ただし、シリアルATAケーブルなどの一部の丸型ケーブルは丸みを帯びるように設計されているため、交換する必要がないことに注意してください。
現在および最近のシステムで使用されているすべてのリボンケーブルは、 ヘッダーピンコネクタ に示されているものと同様 図2-6 そして 2-7 。 (5.25フィートフロッピードライブの時代の非常に古いシステムは、カードエッジコネクタと呼ばれる別のタイプのコネクタを使用していましたが、そのコネクタは10年以上新しいシステムで使用されていません。)ヘッダーピンコネクタはケーブルに使用されますハードドライブ、オプティカルドライブ、テープドライブ、および同様のコンポーネント、および内蔵マザーボードポートを外部のフロントまたはリアパネルジャックに接続するため。
ケーブルのメスヘッダーピンコネクタには、マザーボードまたは周辺機器のオスコネクタのピンの対応する配列に結合する2列の平行な穴があります。最も安価なドライブやその他の周辺機器を除くすべてのピンは、メスコネクタを受け入れるように設計されたプラスチックソケットに囲まれています。安価なマザーボードとアダプタカードでは、オスコネクタは単なるピンの裸のセットである可能性があります。高品質のマザーボードやアダプタカードでさえ、セカンダリコネクタ(USBポートや機能コネクタなど)にネイキッドピンを使用することがよくあります。
図2-7 は、Ultra-ATAハードドライブケーブルを示しています。ここに示されている80線ケーブルを、前の画像に示されている40線ケーブルおよびマザーボード上の2つのATAインターフェイスと比較します。このケーブルは2つのキーイング方法を使用します。ケーブルコネクタの上部に表示されている隆起したタブは、マザーボードの青いプライマリATAインターフェイスのコネクタシュラウドの下端に表示されているスロットに結合します。ケーブルコネクタの下の列の穴の詰まった穴は、マザーボードコネクタの上の列のピンに表示されている欠落しているピンと一致します。導体は80本ありますが、ピンは40本しかありません。 80芯ケーブルには、信号線の各ペア間を通る接地線があり、電気的クロストークが減少するため、より高いデータレートとより高い信頼性が可能になります。

図2-7:キーイングを示す80線式Ultra-ATAケーブルと2つのマザーボードインターフェイス
また、黒いセカンダリATAマザーボードコネクタのキー配置にも注意してください。プライマリマザーボードコネクタと同様に、セカンダリコネクタにはピンがありません。ただし、セカンダリコネクタにはプライマリマザーボードコネクタにあるカットアウトスロットがないため、このケーブルをセカンダリコネクタに挿入することはできません。これは仕様によるものです。 80線ケーブルはセカンダリコネクタで正しく機能しますが、ASUSはこのUltra-ATAケーブルにキーを設定して、ハードドライブの接続に通常使用されるプライマリマザーボードのATAインターフェイスコネクタにのみ接続できるようにすることを選択しました。通常、オプティカルドライブの接続に使用されるセカンダリマザーボードのATAコネクタには、次のようなキーイングタブのないケーブルが必要です。 図2-6 。
オスとメスの一部のヘッダーピンコネクタには、キーが付いていません。その他は、コネクタ本体のキーイング、ピン/穴のキーイング、またはその両方を使用します。この多様性は、特定のヘッダーピンケーブルを本来の目的に使用できないことを発見する可能性が非常に高いことを意味します。たとえば、ドライブに付属のATAケーブルを使用して、そのドライブをマザーボードのセカンダリATAヘッダーピンコネクタに接続しようとしたことがあります。そのケーブルのマザーボード側はブロックされた穴で固定されていましたが、マザーボードのヘッダーピンコネクタにはすべてのピンがあり、ケーブルが着座できませんでした。幸い、マザーボードに付属のケーブルは、マザーボードとドライブコネクタの両方に適切に適合しているため、インストールを完了することができます。
このようなキーイングの問題が発生した場合、次の4つの解決策が考えられます。
キーのないケーブルを使用してください。
ほとんどのコンピュータストアで販売されているIDEおよびその他のヘッダーピンケーブルは、コネクタ本体もピン/穴キーイングも使用しないコネクタを使用しています。適切なサイズのこれらのケーブルの1つを使用して任意のデバイスを接続できますが、すべてのキーイングがないため、逆方向に接続しないように特に注意する必要があります。
ケーブルからキーを取り外します。
キーが付いていないケーブルがない場合は、既存のケーブルからキーを取り外すことができる場合があります。ほとんどのキー付きケーブルは、穴の1つを塞ぐために少量のプラスチックを使用しています。ラジオペンチでブロックを引き抜くことができるように、針を使用してブロックを十分にこじ開けることができる場合があります。または、ピンを斜めにブロックに押し込み、ピンの上部を曲げて、曲げたピンとブロックの両方をペンチで引っ張ってみてください。キーがケーブルのしっかりした一体部分である場合(まれですが)、加熱された針またはピンを使用して、ピンが着座するのに十分な距離までキーを穴から溶かすことができる場合があります。
問題のある穴のブロックを解除します。
ペンチで針を炎の上で加熱し、3/8 'の深さまで注意深く挿入して、問題のあるプラグを開けます。
問題のあるピンを取り外します。
時々あなたは選択の余地がありません。店舗が閉まっている場合、ケーブルはピン/ホールキーイングを使用していて、外に出られない堅固なブロックがあります。そのケーブルを、すべてのピンが存在するヘッダーピンコネクタに接続する必要があります。あなたが持っているもので。ニッパーを使用して、ケーブルの接続を妨げるピンをはさむことができます。明らかに、これは劇的です。間違ったピンを挟むと、マザーボードまたは拡張カードが破壊されるか、少なくともそのインターフェイスが使用できなくなります。切断する前に、PC内でケーブルを交換して、問題のあるコネクタ用のキーのないケーブルを考え出すことができるかどうかを確認してください。そうでない場合は、問題のピンを曲げることができます 少し メスコネクタを部分的に固定するのに十分です。これは、ケーブルを交換できるようになるまでの一時的な接続として使用するのに十分な場合があります。他のすべてが失敗し、ピンを切断する必要がある場合は、その前に、キー付きメスコネクタをピンアレイに合わせ、どのピンを切断する必要があるかを確認します。また、そのインターフェイスでの信号/ピン割り当ての詳細なリストについては、マニュアルを確認してください。削除しようとしているピンには、そのリストで「接続なし」または「N / C」というラベルを付ける必要があります。ここで古い大工の格言を2回測定し、1回カットします。
コネクタとキーイングの問題はさておき、ヘッダーピンコネクタで最も一般的な事故は、列または行でオフセットされたケーブルを取り付けるときに発生します。ほとんどのドライブで使用されているシュラウド付きオスコネクタはこれを不可能にしますが、一部の安価なマザーボードで使用されているオスコネクタはシュラウドなしの2列のピンであるため、ピンと穴の位置がずれた状態でコネクタを簡単に取り付けることができます。暗いPCで作業する場合、コネクタをヘッダーピンのセットにスライドさせて、一方の端に接続されていないピンのペアを、もう一方の端に接続されていない穴のペアを配置するのは非常に簡単です。逆にコネクタの位置をずらすのも同じくらい簡単で、ピンと穴の列全体が接続されていない状態になってしまいます。レビュー担当者の1人がこれを行い、クライアントのハードドライブを揚げました。あなたが老眼鏡を必要とするならば、これは難しい方法を見つける時ではありません。
ピン1の位置
システムをアップグレードしても起動に失敗したり、新しいデバイスが機能しない場合は、リボンケーブルを逆方向に接続した可能性があります。これは、すべてのコネクタとケーブルにキーが付いている場合は発生しませんが、多くのシステムには少なくともいくつかのキーが付いていないコネクタがあります。良いニュースは、リボンケーブルを逆方向に接続してもほとんど何も損傷しないことです。資格なしで「決して」と言いたくなりますが、すべてが初めてです。アップグレード後にシステムが起動しない場合は、戻って各ケーブルの接続を確認してください。さらに良いことに、システムを再起動する前にそれらを確認してください。
リボンケーブルが逆方向に接続されないようにするには、各デバイスのピン1を見つけてから、一方のデバイスのピン1がもう一方のデバイスのピン1に接続されていることを確認します。このステップは、口で言うほど簡単ではない場合があります。ほとんどすべてのリボンケーブルは、ピン1を示すために色付きのストライプを使用しているため、混乱する可能性はほとんどありません。ただし、すべてのデバイスがピン1にラベルを付けるわけではありません。通常、回路基板自体にシルクスクリーンの数字1を使用するデバイス。ピン1に数値のラベルが付いていない場合は、次のいずれかの方法でピン1を判別できる場合があります。
- 一部のメーカーは、数字の代わりに、ピン1を示す小さな矢印または三角形を印刷しています。
- 一部の回路基板のレイアウトでは、ピン1の近くにラベル用のスペースがありません。これらの基板では、メーカーが代わりに最後のピンに番号を付ける場合があります。たとえば、ピン1がATAコネクタにラベル付けされているのではなく、ピン40がコネクタの反対側にラベル付けされている場合があります。
- ボードの前面にピン1の表示がない場合は、裏返し(マザーボードが取り付けられている場合は難しい)、裏面を調べます。一部のメーカーは、1以外のすべてのピンに丸型はんだ接続を使用し、ピン1に角型はんだ接続を使用しています。
- 他のすべてが失敗した場合、あなたは知識に基づいた推測をすることができます。多くのディスクドライブは、ピン1を電源コネクタの最も近くに配置します。マザーボードでは、多くの場合、ピン1がメモリまたはプロセッサに最も近いピンです。ピン1を確実に見つけるためにディスクドライブまたはマザーボードを取り外す必要がないように、この方法を使用する場合があることを私たちは自由に認めます。この手っ取り早い方法でコンポーネントを損傷したことはありませんが、ATAドライブ、背面パネルのポートコネクタ、および電力を供給しないその他のケーブルにのみ使用します。 SCSI、特に差動SCSIではこれを試さないでください。
マークされていない、またはマークがはっきりしていないピン1を見つけたら、マニキュアまたはその他の恒久的な手段を使用してマークを付け、次回このプロセスを繰り返す必要がないようにします。 Wite-Outはこれに非常に便利です。ケーブルコネクタとプラグの両方に単一のストライプを作成すると、それらが正しく位置合わせされていることを視覚的に確認できます。
長年にわたり、ほとんどのPCは、すでに説明した種類のケーブルのみを使用していました。 2003年に、マザーボードとドライブは、と呼ばれる新しい標準を使用して出荷を開始しました ATAシリーズ (しばしば省略されます S-ATA または SATA )。明確にするために、古いスタイルのATAドライブは現在時々呼ばれています パラレルATA (( P-ATA または PATA )、ただし、古い規格の正式名称は変更されていません。
ATAデバイスとSATAデバイスの明らかな違いは、電源とデータに異なるケーブルとコネクタを使用することです。 ATAデバイスで使用されるおなじみのワイド40ピンデータコネクタと大型4ピンMolex電源コネクタではなく( 図2-8 )、SATAは、7ピンの薄型フラットデータコネクタと同様の15ピン電源コネクタを使用します( 図2-9 )。

図2-8:PATAデータコネクタ(左)と電源コネクタ

図2-9:SATA電源コネクタ(左)とデータコネクタ
不足している電圧
に示すSATA電源ケーブル 図2-9 赤い線に+ 5V、黄色の線に+ 12Vのみを供給し、2本の黒いアース線を使用します。完全に準拠したSATA電源コネクタは、オレンジ色の+ 3.3Vワイヤを追加します。
おそらく偶然にも、15ピンSATA電源コネクタは4ピンMolex PATA電源コネクタとまったく同じ幅ですが、SATA電源コネクタはかなり薄いです。幅8mmの7ピンSATAデータコネクタは、40ピンPATAデータコネクタよりもはるかに狭くなっています。この全体的な幅と厚さの減少により、SATAはデスクトップシステムでもますます一般的になりつつある2.5インチノートブックハードドライブにとって自然なものになりました。
壊れやすいコネクタ
SATAデータケーブルと電源ケーブルを取り付けたり取り外したりするときは、十分に注意してください。最近のSATAコネクタは初期のモデルよりも堅牢に見えますが、SATAコネクタの薄さは壊れやすいことを意味します。コネクタの取り付けまたは取り外し時に、コネクタをねじったり、トルクをかけたりしないでください。ケーブルコネクタをデバイスコネクタに合わせ、コネクタが固定されるまで真っ直ぐ内側に押して、コネクタを取り付けます。コネクタに横方向の力を加えずに、コネクタをまっすぐ外側に引いて取り外します。そうしないと、コネクタが外れる可能性があります。
SATA電源コネクタの比較的多数のピンは、2つのSATA設計目標に対応します。まず、SATA規格の一部であるシステムの電源を切らずに、ドライブのホットプラグによる取り付けまたは取り外しをサポートするには、追加のコネクタが必要です。次に、SATA電源コネクタは、PATA電源コネクタによって提供される+ 5Vおよび+ 12Vだけでなく、+ 3.3V、+ 5V、および+ 12Vの電圧を提供するように設計されています。より低い+ 3.3V電圧は、今後数年間に導入される、より小さく、より静かで、より低温で動作するドライブのための前向きな規定です。

図2-10:マザーボード上の4つのSATAデータコネクタのグループ。L字型のキーイングを示しています。
すべてのPATA電源コネクタにはキーが付いていますが、PATAデータコネクタについても同じことは言えません。 SATAの設計目標の1つは、明確なキーイングを使用することでした。 SATAは、次のようにL字型のコンタクトボディを使用します。 図2-10 、ケーブルが逆さままたは逆向きに取り付けられるのを防ぎます。 (心配するピン1はありませんが、Wite-Outペンを使用してSATAケーブルとコネクタのUP位置にラベルを付けるか、両方にストライプを配置すると便利な場合があります。)
SATAは、他の2つの点でPATAとは異なります。まず、PATAを使用すると、2つのデバイスを各インターフェイスに接続できます。1つはマスターとしてジャンパーされ、もう1つはスレーブとしてジャンパーされます。 SATAインターフェイスは1つのデバイスのみをサポートするため、デバイスをマスターまたはスレーブとして構成する必要がありません。事実上、すべてのSATAデバイスはマスターデバイスです。次に、PATAではデータケーブルの長さが18フィート(45.7 cm)に制限されていますが、SATAでは1メートル(39.4フィート)のデータケーブルが許可されています。 SATAデータケーブルの細さと追加の長さにより、特にフルタワーケースの場合、ケーブルの配線とドレッシングがはるかに簡単になり、空気の流れが改善されます。
拡張カードの操作
拡張カード PCのマザーボード自体が提供しない機能を提供するためにPCにインストールする回路基板です。 図2-11 は、ATI All-In-Wonder 9800 Pro AGPグラフィックアダプタと、一般的な拡張カードであるビデオキャプチャカードを示しています。

図2-11:一般的な拡張カードであるATI All-In-Wonder 9800 Pro
数年前、ほとんどのPCにはいくつかの拡張カードがインストールされていました。典型的なヴィンテージ2000PCには、ビデオカード、サウンドカード、LANアダプター、内蔵モデム、そしておそらく何らかの通信アダプターまたはSCSIホストアダプターが搭載されていた可能性があります。当時のPCがすべての拡張スロットを埋めることは珍しくありませんでした。
frigidairegalleryフレンチドア冷蔵庫製氷機の問題
最近は状況が異なります。最近のほとんどすべてのマザーボードには、オーディオとLANアダプタが組み込まれています。多くは埋め込みビデオを含み、一部は埋め込みFireWire、モデム、SCSIホストアダプタ、その他のデバイスなどのあまり一般的ではない機能を含みます。最近のマザーボードには非常に多くの機能が日常的に組み込まれているため、比較的新しいPCに拡張カードがまったくインストールされていないことも珍しくありません。
それでも、拡張カードのインストールは、古いシステムをアップグレードするための簡単で安価な方法です。たとえば、オンボードビデオをアップグレードするためのAGPグラフィックカード、PCをデジタルビデオレコーダーに変えるためのビデオキャプチャカード、SATAドライブのサポートを追加するためのSATAコントローラー、USBを追加するためのUSBアダプターをインストールできます。 2.0ポート、またはワイヤレスネットワークを追加するための802.11gカード。
各拡張カードはに接続します 拡張スロット マザーボードまたは ライザーカード マザーボードに接続します。 PCシャーシの背面パネルには、カードへの外部アクセスを提供する各拡張スロット用の切り欠きがあります。空の拡張スロットの切り欠きは薄い金属で覆われています スロットカバー シャーシに固定されています。これらのカバーは、ほこりが切り欠きから入るのを防ぎ、電源ファンとシステムに取り付けられた補助ファンによって提供される冷却空気の流れを維持します。
ケースに穴を残さないでください
安価なケースには、スロットカバーが付いている場合があります。スロットカバーは、取り外すためにねじって外す必要があり、その過程で破壊されます。このような場合に空きスロットをカバーする必要があり、予備のスロットカバーがない場合は、おそらくそれらのスタックが後ろにあるローカルコンピュータストアに問い合わせてください。または、ダクトテープを使用して隙間を埋めます。 (後で使用する必要があるかもしれないスロットをグープしないように、ケースの外側に置いてください。)RF漏れが心配な場合、3Mは接着剤を介して導電性のある金属テープをいくつか作成しますが、もちろん、それを利用するには、それらをケースの中に入れる必要があります。
拡張カードを取り付けるには、スロットカバーを取り外します。スロットカバーは、小さなネジで固定するか、周囲の金属に型押しするだけです。後者の場合、ドライバーまたはラジオペンチを使用してスロットカバーを慎重にひねります。 (注意してください!エッジは非常に鋭利になる可能性があります。)後でスロットカバーを交換する必要がある場合は、スロットカバーの上部のノッチに合う小さなネジを使用してシャーシに固定します。拡張カードの背面は、スロットカバーに似たブラケットを形成し、同じ方法でシャーシに固定されます。カードの目的によっては、このブラケットに外部ケーブルをカードに接続できるコネクタが含まれている場合があります。
PCで作業するときは、拡張カードを取り付けたり取り外したりする必要があることがよくあります。特定の拡張カードで作業していない場合でも、作業が必要なPCのセクションにアクセスできるようにするために、カードを取り外す必要がある場合があります。拡張カードの取り付けと取り外しは、ケース、マザーボード、および拡張カード自体の品質に応じて、難しい場合と簡単な場合があります。高品質のケース、マザーボード、および拡張カードは厳しい公差で構築されているため、拡張カードの挿入と取り外しが簡単です。安価なケース、マザーボード、および拡張カードの公差は非常に緩いため、板金を文字通り曲げて強制的にはめ込む必要がある場合があります。
どのカードをどのスロットに入れるかが重要かどうかをよく尋ねられます。明らかなこと以外にも、さまざまな種類の拡張スロットがあり、カードは同じタイプのスロットにのみ取り付けることができます。この質問に対する答えを決定する4つの考慮事項があります。
物理的制限
カードのサイズ、マザーボードとケースのデザインによっては、特定のカードが特定のスロットに物理的に適合しない場合があります。たとえば、ケースのデザインにより、特定のスロットがフルレングスのカードを受け入れることができない場合があります。これが発生した場合は、拡張カードを調整し、短いカードをフルレングススロットから短いスロットに移動してから、解放されたフルレングススロットを新しい拡張カードに使用する必要があります。また、カードが特定のスロットに物理的に収まっている場合でも、そのカードから突き出ているコネクタが別のカードと干渉したり、ケーブルをそのカードに配線するための十分なスペースがない場合があります。
技術的な制限
カードが位置に依存するかどうかを決定する、スロットタイプ、カードタイプ、BIOS、およびオペレーティングシステムを含むいくつかの変数があります。
このため、常に可能であるとは限りませんが、カードを取り外したのと同じスロットにカードを再インストールすることをお勧めします。カードを別のスロットにインストールする場合でも、Windowsがドライバーの再インストールを強制しても驚かないでください。運が良ければ、もう一度製品のアクティベーションを行うこともできます。
二人は群衆です
隣接するスロットに2枚の拡張カードを取り付けるのではなく、空気の流れと冷却を改善し、カードのコネクタやジャンパにできるだけアクセスできるように、できるだけ間隔を空けてください。
グリップハンド上
PCIマザーボードや最新のオペレーティングシステムでは割り込みの競合はまれですが、発生する可能性があります。特に、PCIスロットが4つ以上あるPCIマザーボードは、スロット間で割り込みを共有するため、同じリソースを必要とする2つのPCIカードを、その割り込みを共有する2つのPCIスロットにインストールすると、競合が発生する可能性があります。その場合は、競合する拡張カードの1つを別のスロットに再配置することで、競合を解消できます。すべてのPCスロットが占有されているシステムでも、カードを交換するだけで競合を解消できることがよくあります。詳細については、マザーボードのマニュアルを参照してください。
電気的な考慮事項
最近では比較的一般的ではありませんが、マザーボードと電源の組み合わせによっては、内蔵モデムなどの電力を大量に消費する拡張カードが電源に最も近いスロットに取り付けられている場合にのみ、それらに十分な電力を供給できます。これは、電源の堅牢性が低く、カードが現在よりも多くの電力を必要とした数年前の一般的な問題でしたが、最新の機器でこの問題が発生する可能性はほとんどありません。これに対する1つの例外は、AGPビデオカードです。最近のマザーボードの多くは、AGP 2.01.5Vビデオカードおよび/またはAGP3.0 0.8Vビデオカードのみをサポートしています。つまり、古い3.3VAGPカードはそのスロットと互換性がありません。
干渉に関する考慮事項
最近の機器ではあまり一般的ではない別の問題は、一部の拡張カードが隣接するスロットのカードと干渉するのに十分なRFを生成することです。数年前、一部のカード(特に、一部のディスクコントローラ、モデム、およびネットワークアダプタ)のマニュアルでは、この問題について説明し、それらのカードを他のカードから可能な限り離してインストールすることを提案していました。新しいカードでこの種の警告が表示されるのは何年もありませんが、システムに古いカードが含まれている場合は、このような警告が表示される可能性があります。

図2-12:5つの白いPCIスロットとダークブラウンのAGPスロット

図2-13:2つの白いPCIスロット、2つのPCI Express X1スロット、さらに2つの白いPCIスロット、および黒いPCI ExpressX16ビデオカードスロット

図2-14:均等に押し下げて拡張カードを装着します
拡張カードをインストールするには、次の手順に従います。
- カードに付属の説明書をお読みください。特に、カードのソフトウェアドライバのインストールに関する指示を注意深くお読みください。一部のカードでは、他のカードのカードをインストールする前にドライバーをインストールする必要があります。最初にカードをインストールしてから、ドライバーをインストールする必要があります。
- シャーシからカバーを取り外し、マザーボードを調べて、空いている拡張スロットを確認します。拡張カードに必要なタイプの空き拡張スロットを見つけます。最近のPCには、32ビットおよび64ビットPCI汎用拡張スロット、AGPビデオカードスロット、1つまたは2つのPCI Express x16ビデオカードスロット、1つ以上のPCI Express x1機能スロットなど、いくつかのタイプの拡張スロットがあります。 。適切なタイプのスロットが複数空いている場合は、カードをクラスター化するスロットではなく、拡張カード間の間隔を維持するスロットを選択することで、熱に関連する問題の可能性を減らすことができます。 図2-12 は、AGPマザーボードのスロットの標準的な配置を示しています。左上に5つの白い32ビットPCIスロットがあり、PCIスロットの上下に1つのダークブラウンのAGPスロットがあります。 図2-13 は、PCI Expressマザーボードのスロットの標準的な配置を示しています。左から右に、2つの白い32ビットPCIスロット、2つの短い黒いPCI Express X1スロット、さらに2つの白いPCIスロット、1つの長い黒いPCI ExpressX16スロットがあります。ビデオアダプタ。」
- 各拡張スロットのアクセスホールは、シャーシの背面にあります。空いているスロットの場合、この穴は、シャーシに下向きにねじ込まれるネジで固定された薄い金属製のスロットカバーによって塞がれます。選択したスロットに対応するスロットカバーを決定します。これは思ったほど簡単ではないかもしれません。一部のタイプの拡張スロットはオフセットされており、そのスロットと一列に並んでいるように見えるスロットカバーが適切でない場合があります。拡張カード自体をスロットに合わせ、カードブラケットがどのスロットカバーに一致するかを確認することで、どのスロットカバーがスロットに対応するかを確認できます。
- スロットカバーを固定しているネジを外し、スロットカバーを引き出して、ネジを脇に置きます。
- 内部ケーブルがスロットへのアクセスをブロックしている場合は、ゆっくりと脇に移動するか、一時的に切断します。適切な接続に注意して、どこに再接続するかがわかるようにします。
- 拡張カードを静かに所定の位置にガイドしますが、まだ装着していません。拡張カードブラケットの下部にあるタングがシャーシの対応するギャップにスライドすること、および拡張カードバスコネクタセクションが拡張スロットと適切に位置合わせされていることを視覚的に確認します。高品質のケースを使用すると、すべてが手間をかけずに適切に調整されます。安価なケースでは、ペンチを使用してカードブラケットをわずかに曲げて、カード、シャーシ、およびスロットをすべて揃える必要がある場合があります。そうするよりも、ケースを交換する方が好きです。」
- すべてが正しく位置合わせされていることを確認したら、カードの上端に親指を置き、カードの下の拡張スロットの両端に親指を1つずつ置き、カードが収まるまでカードの上部をそっと真っ直ぐ押し下げます。に示すように、スロット 図2-14 。カードの下の拡張スロットを中心に圧力をかけ、カードをねじったり、トルクをかけたりしないでください。一部のカードは、触覚フィードバックがほとんどなく、簡単に装着できます。他のものはかなりの圧力を必要とし、あなたはそれらが所定の位置にカチッとはまるのを感じることができます。この手順を完了すると、拡張カードブラケットがシャーシのネジ穴に正しく位置合わせされます。
- 拡張カードブラケットを固定しているネジを交換し、カードの取り付け中に一時的に外したケーブルを交換します。新しいカードに必要な外部ケーブルを接続します。つまみネジはまだ締めないでください。システムをもう一度すばやく動かして、何かをするのを忘れていないことを確認してください。
- PCの電源を入れ、新しいカードが認識され、期待どおりに機能することを確認します。これが完了したら、システムの電源を切り、カバーを元に戻し、すべてを再接続します。未使用のスロットカバーはスペアと一緒に保管してください。
拡張カードを取り外すには、次の手順に従います。
- システムカバーを取り外し、取り外す拡張カードを見つけます。注意しないと間違ったカードを簡単に取り外せるのは驚くべきことです。外科医が時々それを間違えるのも不思議ではありません。
- 正しいカードを見つけたら、それに接続されている外部ケーブルをすべて外します。カードに内部ケーブルが接続されている場合は、それらも切断します。カードにアクセスするために、他の無関係なケーブルを一時的に切断または再配線する必要がある場合もあります。その場合は、切断するものにラベルを付けます。
- カードブラケットを固定しているネジを外し、安全に脇に置きます。
- カードの両端をしっかりとつかみ、適度な力でまっすぐ引き上げます。カードが解放されない場合は、 やさしく 接続を切断するには、前から後ろに(スロットコネクタと平行に)揺り動かします。カードをつかむときは注意してください。一部のカードには鋭いはんだ付けポイントがあり、予防策を講じないとひどく切断する可能性があります。カードを安全につかむ場所がなく、重い手袋が手元にない場合は、カードと肌の間に重い段ボールを使用してみてください。
- カードを保存する場合は、帯電防止バッグに入れて保管してください。後で参照できるように、バッグに日付、カードのメーカーとモデルのラベルを付けることをお勧めします。ドライバディスクをお持ちの場合は、それもバッグに入れてください。空いたスロットに新しい拡張カードを取り付けない場合は、スロットカバーを取り付けて適切な空気の流れを確保し、スロットカバーを固定しているネジを交換します。
危険、ウィル・ロビンソン!
いつの日か、マザーボードに溶接されているように見えるほどしっかりと固定されている拡張カードに遭遇するかもしれません。これが発生した場合、カードブラケットの背面にあるコネクタを親指で上向きに押すことで、ある程度の力を得ることができます。それをしないでください。ブラケットが装着されるシャーシのエッジは非常に鋭利である可能性があり、カードが最終的に与えるときに自分自身をひどく切る可能性があります。代わりに、カードの周りに2本のコードをスロット自体の前後に巻き付け、それらを使用して、次のようにカードをスロットから「ウォーク」します。 図2-15 。他に何も手元にない場合、靴ひもは機能します。しっかりと真にスタックしているカードの場合、スロットからカードを引っ張るときにマザーボードが曲がりすぎてひびが入るのを防ぐために、マザーボード自体に下向きの圧力を加えるために2番目の手が必要になる場合があります。

図2-15:バーバラは扱いにくい拡張カードを安全な方法で引っ張る
AGPまたはPCIExpressビデオカードを取り外す場合は、特に注意してください。多くのマザーボードには、ビデオカードの保持メカニズムが含まれています。 図2-16 、カードを所定の位置に物理的にラッチします。ビデオカードを取り外すときは、ラッチを解除し、カードが外れるまでカードをゆっくりと引き上げます。無理に押し込もうとすると、ビデオカードやマザーボードが損傷する可能性があります。

図2-16:AGP保持ブラケットはAGPカードをスロットに物理的にロックします
ジャンパーの設定
ジャンパーは、PCや周辺機器のハードウェアオプションを設定するために使用されることがあります。ジャンパーを使用すると、コンポーネントの1つの側面を構成するために使用される単一の電気接続を確立または切断できます。ジャンパまたはスイッチの設定では、プロセッサのフロントサイドバス速度、PATAドライブがマスターデバイスとして機能するかスレーブデバイスとして機能するか、拡張カードの特定の機能を有効にするか無効にするかなどを指定します。
古いマザーボードと拡張カードは、ほとんどまたはすべての構成オプションを設定するために数十のジャンパーを使用する場合があります。最近のマザーボードはジャンパーの使用量が少なく、代わりにBIOSセットアッププログラムを使用してコンポーネントを構成しています。実際、現在のほとんどのマザーボードには1つまたは少数のジャンパーしかありません。マザーボードをインストールするときにこれらのジャンパーを使用して、プロセッサ速度などの静的オプションを構成したり、BIOSの更新などのまれなアクションを有効にしたりします。
より適切に呼ばれる ジャンパーブロック 、へ ジャンパー は、2つのピンをブリッジして電気接続を形成できる金属接点が埋め込まれた小さなプラスチックブロックです。ジャンパーブロックが2つのピンをブリッジする場合、その接続は呼び出されます オン、クローズ、ショート 、または 有効 。ジャンパーブロックが削除されると、その接続が呼び出されます オフ、オープン 、または 無効 。ピン自体はジャンパーとも呼ばれ、通常はJPxと略されます。ここで、xはジャンパーを識別する番号です。
3つ以上のピンを持つジャンパーを使用して、3つ以上の状態から選択できます。に示す1つの一般的な配置 図2-17 は、1、2、および3の番号が付けられた3つのピンの列を含むジャンパーです。ピン1と2、ピン2と3を短絡するか、ジャンパーブロックを完全に取り外すことにより、3つの状態から選択できます。ジャンパーは隣接するピンのペアのみを閉じるために使用できるため、ピン1と3をジャンパーすることはできないことに注意してください。この例では、USBPW12およびUSBPW34ジャンパーを使用して、1〜4の番号が付けられた4つのUSBポートのWake-on-USB構成を設定できます。これらのジャンパーはピン1および2を短絡して示され、マザーボードがWakeに+ 5Vを使用するように構成します。 -USB上。これらのジャンパーを23の位置に移動すると、Wake-on-USBは+ 5Vsbを使用します。

図2-17:3ピンジャンパーブロックの12ピンを短絡する2つのジャンパー
多くの場合、指を使って孤立したジャンパーを取り付けたり取り外したりできますが、通常はラジオペンチが最適なツールです。ただし、ジャンパーが密集している場合は、ラジオペンチでさえ大きすぎて、作業したいジャンパーだけをつかむことができない場合があります。これが発生した場合は、止血鉗子または蚊鉗子(任意のドラッグストアから入手可能)を使用してください。ジャンパーを開く必要がある場合は、ジャンパーブロックを完全に取り外さないでください。代わりに、1つのピンに取り付けてください。これにより接続は開いたままになりますが、後でその接続を閉じる必要がある場合にジャンパーブロックが便利になります。
ジャンパーブロックには、互換性のない少なくとも2つのサイズがあります。
- 標準ブロックはより大きく、より一般的に使用されるサイズであり、多くの場合、濃い青または黒です。 (に示されているジャンパー 図2-17 標準サイズです。)
- ミニジャンパーブロックは、表面実装コンポーネントを使用する一部のディスクドライブおよびボードで使用され、多くの場合、白または水色です。
新しいコンポーネントには、それらを構成するのに十分なジャンパーブロックが常に付属しています。デバイスの構成時に1つを取り外す場合は、将来使用できるように、デバイスの便利な平らな領域にテープで貼り付けてください。誰かがすべての「余剰」ジャンパーブロックを削除したコンポーネントを再構成する必要がある場合に備えて、いくつかのスペアを手元に置いておくこともお勧めします。ボードまたはディスクドライブを廃棄するときはいつでも、最初にジャンパーブロックを取り外して、パーツチューブに保管してください。 (公式のパーツチューブがない場合は、私たちが行うことを実行してください。スナップ式の蓋が付いた古いアスピリンボトルを使用してください。)
ドライブのインストール
ドライブのインストールと構成の方法を説明するために、ここに概要セクションを作成する予定でした。残念ながら、その情報を概要レベルに凝縮することは不可能であることがわかりました。物理的なインストール手順は大幅に異なり、構成手順は次のような多くの要因によってさらに異なります。
- ドライブタイプ
- 物理ドライブサイズ:高さと幅の両方、および(場合によっては)奥行き
- 内部(ハードドライブ)と外部からアクセス可能な(フロッピー、オプティカル、およびテープドライブ)
- 特定のケースによって提供される取り付け配置
- ドライブインターフェイス(ATAとシリアルATA)
図や例など、さまざまなドライブタイプのインストールと構成に関する具体的な情報については、そのタイプのデバイスをカバーするセクションを参照してください。 ハードドライブ 、 オプティカルドライブ または 外部ストレージデバイス 。
コンピューターでの作業についての詳細