コンピューターのマザーボードの交換
マザーボードを交換するために必要な正確な手順は、マザーボードとケースの詳細、接続する周辺機器などによって異なります。一般的に、時間がかかる場合、プロセスは非常に単純です。
- すべてのケーブルを外し、現在のマザーボードからすべての拡張カードを取り外します。
- 古いマザーボードを固定しているネジを外し、マザーボードを取り外します。
- CPUやメモリを再利用する場合は、古いマザーボードからそれらを取り外して、新しいマザーボードに取り付けます。
- 古い背面パネルのI / Oテンプレートを、新しいマザーボードに付属のテンプレートと交換します。
- 新しいマザーボードの取り付け穴と一致するように、必要に応じてマザーボードの取り付けポストを取り外して取り付けます。
- 新しいマザーボードを取り付け、すべての取り付け穴の位置にネジで固定します。
- すべての拡張カードを再取り付けし、ケーブルを再接続します。
悪魔は細部にあります。このセクションの残りの部分では、マザーボードを取り付けてすべての接続を正しく行うプロセスを説明します。
FIRST THINGS FIRST
リモートなしでデジタルストリームコンバータボックスをリセットする方法このシーケンスでは、プロセッサとCPUクーラー( コンピュータプロセッサ )と( コンピュータメモリ )。ごくわずかな例外を除いて、マザーボードをケースに取り付ける前に、プロセッサとメモリを取り付ける方が簡単で安全です。
入門
物事を分解し始める前に、すべての重要なデータの少なくとも1つの適切なバックアップがあることを確認してください。古いマザーボードを同じ新しいマザーボードと交換しない限り、可能であれば、メールクライアント、ブラウザなどの構成情報をバックアップする必要がありますが、Windowsとアプリケーションのバックアップについて心配する必要はありません。 Windowsとすべてのアプリケーションを最初から再インストールする必要があります。
システムからすべてのケーブルと外部周辺機器を外し、前述のように、キッチンテーブルが従来の平らで明るい作業エリアに移動します。最近システムをクリーニングしていない場合は、作業を開始する前にシステムを徹底的にクリーニングしてください。
彼は立ち上がって、服を着て、そして見せた
必然的にマザーボードをインストールするための特定のシーケンスについて説明しますが、マザーボードから離れる意味がある場合は、そのシーケンスに従う必要はありません。ケースにマザーボードを取り付けた後に拡張カードを取り付けるなどのいくつかの手順は、1つの手順を完了することが別の手順を完了するための前提条件であるため、説明した順序で実行する必要があります。ただし、ほとんどのステップでは正確な順序は重要ではありません。マザーボードを取り付けると、順序が重要になる時期が明らかになります。
ケースからアクセスパネルを取り外し、マザーボードからすべてのケーブルを外し、マザーボードをケースに固定しているすべてのネジを外します。電源に触れて接地してください。マザーボードをケースの前面に向かって少しスライドさせ、まっすぐ持ち上げて、テーブルトップまたは別の非導電性の表面に置きます。
ケースの準備
マザーボードを取り外すと、より多くの汚れが露出する可能性があります。その場合は、先に進む前に、ブラシと掃除機を使用して汚れを取り除きます。
すべてのマザーボードには、背面パネルのI / Oテンプレートが付属しています。現在のテンプレートが新しいマザーボードのポートレイアウトと一致しない限り、古いテンプレートを削除する必要があります。 I / Oテンプレート(またはケース)を損傷せずに取り外す最良の方法は、ドライバーハンドルを使用してケースの外側からテンプレートを軽く押し、指を使ってケースの内側からテンプレートまでテンプレートを支えることです。スナップアウトします。古いマザーボードがまだ良好な場合は、後で使用できるように古いテンプレートを一緒に置いてください。
新しいI / Oテンプレートを新しいマザーボードの背面パネルのI / Oポートと比較して、それらが対応していることを確認します。次に、新しいテンプレートを所定の位置に押し込みます。ケースの内側から作業して、I / Oテンプレートの下端、右端、左端を対応するケースの切り欠きに合わせます。 I / Oテンプレートが適切に配置されたら、図に示すように、エッジに沿って軽く押してカットアウトに固定します。 図4-15 。所定の位置にカチッとはまるはずですが、正しく装着するには数回の試行が必要になる場合があります。ドライバーまたはナットドライバーのハンドルを使用して、テンプレートの端をそっと押すと便利なことがよくあります。

図4-15:新しいI / Oテンプレートを所定の位置に押し込みます
少しの柔軟性は悪いことかもしれません
着座中にI / Oテンプレートを曲げないように注意してください。テンプレートの穴は、マザーボードのI / Oパネルの外部ポートコネクタと一列に並ぶ必要があります。テンプレートが少しでも曲がっている場合は、マザーボードを正しく装着するのが難しい場合があります。
I / Oテンプレートを取り付けたら、マザーボードを慎重に所定の位置にスライドさせ、マザーボードの背面パネルのコネクタがI / Oテンプレートの対応する穴にしっかりと接触していることを確認します。マザーボードの取り付け穴の位置を、ケースのスタンドオフの取り付け位置と比較します。簡単な方法の1つは、マザーボードを所定の位置に配置し、各マザーボードの取り付け穴にフェルトペンを挿入して、その下の対応するスタンドオフ位置をマークすることです。
穴を見逃さないでください
マザーボードを見るだけでは、雑然とした取り付け穴の1つを見逃しがちです。通常、マザーボードをライトにかざすと、取り付け穴がはっきりと目立ちます。
不要な真ちゅう製のスタンドオフをすべて取り外し、各マザーボードの取り付け穴に対応するスタンドオフができるまで、追加のスタンドオフを取り付けます。指またはラジオペンチを使用してスタンドオフをねじ込むことができますが、に示すように、5mmのナットドライバーを使用する方がはるかに簡単で高速です。 図4-16 。スタンドオフを指で締めますが、締めすぎないでください。ナットドライバーでトルクをかけすぎると、ネジ山を簡単に剥がすことができます。

図4-16:各取り付け位置に真ちゅう製のスタンドオフを取り付けます
スタンドオフをお見逃しなく
各スタンドオフがマザーボードの取り付け穴と一致していることを絶対に確認してください。そうでないものを見つけた場合は、それを削除します。 「余分な」スタンドオフをそのままにしておくと、短絡が発生し、マザーボードやその他のコンポーネントが損傷する可能性があります。
すべてのスタンドオフを取り付けたら、最終チェックを行って、各マザーボードの取り付け穴に対応するスタンドオフがあり、マザーボードの取り付け穴に対応しないスタンドオフが取り付けられていないことを確認します。最終チェックとして、通常、マザーボードをケースの上の位置に保持します。 図4-17 、および各マザーボードの取り付け穴を見下ろして、その下にスタンドオフが取り付けられていることを確認します。

図4-17:マザーボードの取り付け穴ごとにスタンドオフが取り付けられていること、および追加のスタンドオフが取り付けられていないことを確認します
ペンとインク
また、マザーボードを大きな紙の上に平らに置き、フェルトペンを使用して紙のすべてのマザーボード取り付け穴に印を付けることにより、すべてのスタンドオフが正しく取り付けられていることを確認できます。次に、マークの1つを対応するスタンドオフに合わせ、スタンドオフが用紙に穴を開けるまで押し下げます。同じことを2番目のスタンドオフで行い、用紙を揃えてから、各スタンドオフの周りで用紙を平らに押します。スタンドオフを適切に取り付けた場合、すべてのマークに穴が開き、マークのない場所に穴が開くことはありません。
マザーボードの着座と固定
プロセッサとメモリをマザーボードにまだインストールしていない場合は、先に進む前にインストールしてください。見る コンピュータプロセッサ そして コンピュータメモリ 詳細な手順については。
に示すように、マザーボードをケースにスライドさせます 図4-18 。背面パネルのI / OコネクタをI / Oテンプレートの対応する穴に注意深く合わせ、マザーボードの取り付け穴が前に取り付けたスタンドオフと揃うまで、マザーボードをケースの背面に向かってスライドさせます。背面パネルのコネクタを対応する接地タブの下に損傷することなく簡単に滑り込ませるには、マザーボードをI / Oテンプレートに向かって少し下に傾ける必要がある場合があります。接地タブがI / Oパネルのジャックに侵入しないことを絶対に確認してください。 USBポートは特にこの問題が発生しやすく、接地タブが差し込まれているUSBポートはマザーボードをショートさせ、システムの起動を妨げる可能性があります。

図4-18:マザーボードを所定の位置にスライドさせます
穴やスタンドオフをお見逃しなく(本当に)
もう一度チェックして、各取り付け穴に真ちゅう製のスタンドオフが取り付けられていること、および取り付け穴がない場所に真ちゅう製のスタンドオフが取り付けられていないことを確認します。テクニカルレビューアの1人は、マザーボードで覆われているすべての未使用のスタンドオフ位置、特に拡張スロットの近くに、長さにトリミングされた白いナイロンスタンドオフを取り付けることを提案しています。もう1つは、木の箸のセットを使用します。そうすることで、マザーボードのサポートが強化され、扱いにくい拡張カードを装着しているときにマザーボードにひびが入る可能性が低くなります。
マザーボードを固定する前に、に示すように、背面パネルのI / OコネクタがI / Oテンプレートと正しく結合していることを確認してください。 図4-19 。 I / Oテンプレートには、背面パネルのI / Oコネクタを接地する金属タブがあります。これらのタブがポートコネクタに侵入していないことを確認してください。誤ったタブは、せいぜいポートをブロックして使用できなくし、最悪の場合、マザーボードをショートさせる可能性があります。

図4-19:背面パネルのコネクタがI / Oテンプレートときれいにかみ合っていることを確認します
iPhoneの画面を修正する方法
マザーボードを配置し、背面パネルのI / OコネクタがI / Oテンプレートときれいにかみ合っていることを確認したら、次に示すように、1つの取り付け穴から対応するスタンドオフにネジを挿入します。 図4-20 。

図4-20:マザーボードを固定するためにすべての取り付け穴にネジを取り付けます
2本または3本のネジを挿入するまで、マザーボードを適切な位置に保つために圧力をかける必要がある場合があります。
すべての穴とスタンドオフを揃えるのに問題がある場合は、反対側の角に2本のネジを挿入しますが、完全には締めないでください。片手でマザーボードを押して、すべての穴をスタンドオフに合わせます。次に、さらに1本または2本のネジを挿入し、完全に締めます。すべてのスタンドオフにネジを挿入して締め、マザーボードの取り付けを完了します。
ミスアライメントへの対処
最高品質のマザーボードとケースを使用すると、すべての穴が完全に整列します。安い製品では、それは必ずしも真実ではありません。マザーボードを固定するために、数本のネジを使用せざるを得ない場合があります。マザーボードを物理的にサポートし、すべての接地点が実際に接地されていることを確認するために、これらすべてを使用することをお勧めしますが、すべての穴を揃えることができない場合は、できるだけ多くのネジを取り付けてくださいできる。
フロントパネルスイッチとインジケータケーブルの接続
マザーボードが固定されたら、次のステップはフロントパネルのスイッチとインジケータケーブルをマザーボードに接続することです。フロントパネルケーブルの接続を開始する前に、ケーブルを調べてください。各コネクタには、「電源」、「リセット」、「HDDLED」などの説明的なラベルを付ける必要があります。 (そうでない場合は、各ワイヤをケースの前面までさかのぼって、接続するスイッチまたはインジケータを特定する必要があります。)これらの説明をマザーボードのフロントパネルコネクタピンと一致させて、正しく接続されていることを確認します。適切なピンにケーブルで接続します。 図4-21 は、電源スイッチ、リセットスイッチ、電源LED、およびハードドライブアクティビティLEDコネクタの一般的なピン配列を示しています。
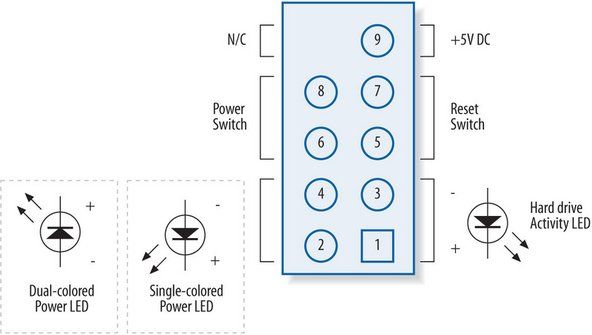
図4-21:一般的なフロントパネルコネクタのピン配列(画像提供:Intel Corporation)
自分の道を行け
これらのサンプルピン配置は、特定のマザーボード(Intel D865PERL)用です。お使いのマザーボードは異なるピン配列を使用している可能性があるため、ケーブルを接続する前に、正しいピン配列を確認してください。
- 電源スイッチとリセットスイッチのコネクタは極性がなく、どちらの方向にも接続できます。
- ハードドライブアクティビティLEDは極性があり、ピン3のアース線(通常は黒)とピン1の信号線(通常は赤または白)に接続する必要があります。
- 多くのマザーボードには2つの電源LEDコネクタがあります。1つは2位置の電源LEDケーブルを受け入れ、もう1つは位置1と3にワイヤが付いた3位置の電源LEDケーブルを受け入れます。どちらか適切な方を使用してください。電源LEDコネクタは通常、2極化されており、単色(通常は緑色)の電源LEDまたは2色(通常は緑色/黄色)のLEDをサポートできます。
基準についての素晴らしいことは、それらが非常に多いということです
Intelは標準のフロントパネルコネクタブロックを定義し、その標準を自社のマザーボードに使用していますが、他のマザーボードメーカーのほとんどはその標準に準拠していません。したがって、ほとんどのケースメーカーは、Intel標準に準拠していないマザーボードには役に立たないIntel標準のモノリシックコネクタブロックを提供するのではなく、スイッチとインジケータごとに個別の1、2、または3ピンコネクタを提供します。
各ケーブルの正しい方向を決定したら、次に示すように、電源スイッチ、リセットスイッチ、電源LED、およびハードドライブアクティビティLEDを接続します。 図4-22 。すべてのケースにマザーボード上のすべてのコネクタ用のケーブルがあるわけではなく、すべてのマザーボードにケースが提供するすべてのケーブル用のコネクタがあるわけではありません。たとえば、ケースにスピーカーケーブルが付属していても、マザーボードにスピーカーが内蔵されていて、外部スピーカーが接続されていない場合があります。逆に、マザーボードは、シャーシ侵入コネクタなどの機能用のコネクタを提供する場合があります。これらのコネクタが使用されなくなった場合、対応するケーブルは存在しません。

図4-22:フロントパネルのスイッチとインジケータケーブルを接続する
スリーイントゥツーは行かない
2線式ケーブルに3ピンコネクタがあり、ワイヤがピン1と3に接続されている場合があります。マザーボードに同様のコネクタがある場合は問題ありませんが、そのケーブルを接続する必要がある場合があります。 2つの隣接するピンを備えたマザーボードコネクタ。一部のマザーボードは代替の3ピンコネクタを提供しますが、多くは提供しません。その場合、最善の解決策は、鋭利なナイフまたは剪断機を使用して3ピンコネクタを半分に切断し、個別のコネクタを備えた2本のワイヤを残すことです。
フロントパネルケーブルを接続するときは、最初は正しく接続するようにしてください。ただし、間違えることについてはあまり心配しないでください。システムを起動するために正しく接続する必要がある電源スイッチケーブルを除いて、他のフロントパネルスイッチおよびインジケータケーブルは必須ではなく、それらを間違って接続してもシステムに損傷を与えることはありません。スイッチケーブル(電源とリセット)は極性がありません。どのピンが信号で、どのグランドであるかを気にすることなく、どちらの方向にも接続できます。 LEDケーブルを逆向きに接続すると、最悪の場合、LEDが点灯しなくなります。ほとんどの場合、アースには一般的なワイヤーの色(通常は黒)を使用し、信号には色付きのワイヤーを使用します。
フロントパネルポートの接続
ほとんどの場合、1つまたは2つのフロントパネルUSB 2.0ポートが提供され、ほとんどのマザーボードは対応する内部USBコネクタを提供します。 USBをフロントパネルに配線するには、各フロントパネルのUSBポートから対応する内部コネクタにケーブルを接続する必要があります。 図4-23 は、他のほとんどのマザーボードメーカーでも使用されている内部フロントパネルUSBコネクタの標準Intelピン配列を示しています。

図4-23:一般的なフロントパネルのUSBコネクタのピン配列(画像提供:Intel Corporation)
場合によっては、標準のIntelレイアウトを使用するマザーボードのUSBヘッダーピンに結合するモノリシック10ピンUSBコネクタが提供されます。このような場合、フロントパネルのUSBポートを接続するのは、そのモノリシックコネクタをマザーボードのヘッダーピンに差し込むだけです。残念ながら、場合によっては、代わりに8本の個別のワイヤが提供され、それぞれに1つのコネクタが付いています。 図4-24 は、Robertが(最終的に)8本すべての個別のワイヤを適切なピンに接続しているところを示しています。

図4-24:フロントパネルのUSBケーブルを接続する
手先の器用さ
はい、Robertが単一の4ピンコネクタをヘッダーピンにスライドさせているように見えますが、信頼してください。これらは4本の個別のワイヤです。 Arrghh。ロバートがすべてのワイヤを適切に接続するために見つけた最善の方法は、4本のワイヤを指の間で1つのコネクタとして位置合わせしてクランプし、コネクタのグループをヘッダーピンにスライドさせることでした。そして、4つの2番目のグループは、最初のセットよりもピンに乗るのがはるかに困難です。私たちの技術レビューアの何人か(これを考えなかったのは私たちだけですか?)は、個々のピンを正しく位置合わせし、指で保持し、ケーブルタイをぴったりと固定してモノリシックコネクタを作成することを提案しました元の個々のコネクタからブロックします。
マザーボードとケースにフロントパネルのFireWireやオーディオコネクタが用意されている場合は、同じ方法で取り付け、コネクタとケーブルのピン配列が一致していることを確認します。
光ディスクオーディオケーブルはどうですか?
数年前、システムはオプティカルドライブからケーブルによって配信されるアナログオーディオを使用していたため、オプティカルドライブからマザーボードのオーディオコネクタまたはサウンドカードにオーディオケーブルを接続することは重要なステップでした。そのケーブルを接続しなかった場合、ドライブから音声を取得できませんでした。最近のすべての光学ドライブとマザーボードは、専用のオーディオケーブルではなくバスを介して配信されるデジタルオーディオをサポートしています。アナログオーディオケーブルが必要になることはめったにないため、最近では光学ドライブやマザーボードにアナログオーディオケーブルが含まれているものはほとんどありません。
通常はデフォルトで有効になっているデジタルオーディオの設定を確認するには、Windows 2000 / XPのデバイスマネージャを使用して、オプティカルドライブの[デバイスのプロパティ]シートを表示します。 [デジタルCDオーディオを有効にする]チェックボックスをオンにする必要があります。そうでない場合は、チェックボックスをオンにしてデジタルオーディオを有効にします。チェックボックスがグレー表示されているか、表示されないか、再起動後にチェックされたままになることを拒否する場合、オプティカルドライブやマザーボードはデジタルオーディオをサポートしていません。その場合、MPCアナログオーディオケーブルを使用して、ドライブをマザーボードまたはサウンドカードのCD-ROMオーディオコネクタに接続する必要があります。また、一部の古いオーディオアプリケーションはデジタルオーディオをサポートしていないため、システムがデジタルオーディオをサポートしている場合でも、アナログオーディオケーブルを取り付ける必要があります。
最近の多くの光ドライブには、4ピンMPCアナログオーディオコネクタと2ピンデジタルオーディオコネクタの2つのオーディオコネクタがあり、Sony Philipsデジタルインターフェイス(SP / DIF)オーディオコネクタまたはデジタル入力オーディオコネクタに接続できます。マザーボードまたはサウンドカード。必要な場合にのみオーディオケーブルを取り付けることをお勧めします。それ以外の場合は、なしで行うことができます。
ドライブデータケーブルを再接続します
次のステップは、に示すように、ドライブデータケーブルをマザーボードインターフェイスに再接続することです。 図4-25 そして 図4-26 。各データケーブルを適切なインターフェイスに接続してください。見る オプティカルドライブ そして ハードドライブ 詳細については。

図4-25:シリアルATAデータケーブルをマザーボードインターフェイスに接続します

図4-26:ATAデータケーブルをマザーボードインターフェイスに接続します
きちんとしたカウント
lggパッドf8.0交換画面ドライブデータケーブルを接続した後は、ケーブルをゆるめたままにしないでください。それは素人っぽく見えるだけでなく、空気の流れを妨げ、過熱を引き起こす可能性があります。テープ、ケーブルタイ、またはタイラップを使用してケーブルを邪魔にならないようにきちんと押し込み、ケースに固定します。必要に応じて、ケーブルを一時的に外して他のケーブルや障害物の周りに配線し、適切に配置されたら再接続します。
ATX電源コネクタを再接続します
次のステップは、電源からマザーボードに電源コネクタを再接続することです。メインATX電源コネクタは20ピンまたは24ピンのコネクタで、通常はマザーボードの右前端近くにあります。電源装置からの対応するケーブルを見つけ、ケーブルがコネクタと正しく位置合わせされていることを確認し、図に示すように、ケーブルが完全に固定されるまでケーブルをしっかりと押します。 図4-27 。コネクタの側面にあるロックタブは、ソケットの対応するこぶの上にカチッとはまるはずです。

図4-27:メインATX電源コネクタを接続する
着席してください
メインATX電源コネクタが完全に装着されていることを絶対に確認してください。コネクタが部分的に装着されていると、トラブルシューティングが非常に難しい微妙な問題が発生する可能性があります。
FRANCISCOGARCÍAMACEDAからのアドバイス
一部の電源装置は現在、20/24ピンコネクタの組み合わせで出荷されています。通常の20ピンコネクタの一端には、いくつかのロックタブまたはスライド溝があります。電源には、ATX12Vコネクタと非常によく似た4ピンコネクタがあり、タブまたはレールが一致しており、20ピンコネクタにスナップまたはスライドして、24ピンコネクタに変換できます。この種の電源がどのように機能するかを理解していないために、この種の電源を拒否する人を見てきました。24ピン電源が必要で4ピンコネクタがラッチされていないか、20ピン電源と4ピン電源が必要です。 -ピンコネクタはラッチされています。どちらの場合も、彼らは組み合わせのメカニズムを理解していないので、電源はマザーボードと互換性がないと考えています。
20ピンと24ピンのマザーボードと電源
最近のマザーボードの多くは、元の20ピンバージョンのコネクタではなく、新しい24ピンATXメイン電源コネクタを受け入れるように設計されています。新しいマザーボードが20ピンで、電源装置が24ピンの場合、24ピンケーブルを20ピンマザーボードに接続して、余分な4ピンを未使用のままにしておくことができる場合があります。マザーボードのコンポーネントがコネクタに近すぎると、24ピンケーブルが接続されない場合があります。その場合は、24ピンケーブルを20ピンマザーボードコネクタに適合させるアダプタケーブルを購入してください。
逆に、マザーボードが24ピンで、電源装置が20ピンの場合、マザーボードは20ピンケーブルが提供できるよりも多くの電流を必要とする場合があります。その場合、マザーボードには標準のMolex(ハードドライブ)電源コネクタが付いています。 20ピンATXメイン電源コネクタケーブルをマザーボードの24ピンソケットに接続した後、Molexハードドライブ電源コネクタの1つを電源からマザーボードの補助電源コネクタソケットに接続します。これを怠ると、起動の失敗やその他の問題が発生する可能性があります。
Pentium 4システムは、標準のATXメイン電源コネクタが供給するよりも多くの電力をマザーボードに必要とします。 Intelは、ATX12Vコネクタと呼ばれる補助コネクタを開発しました。このコネクタは、追加の+ 12V電流をプロセッサに電力を供給するVRM(電圧レギュレータモジュール)に直接ルーティングします。ほとんどのPentium4マザーボードでは、ATX12Vコネクタはプロセッサソケットの近くにあります。 ATX12Vコネクタにはキーが付いています。マザーボードコネクタに対してケーブルコネクタを適切に配置し、図に示すように、プラスチックタブがロックされるまでケーブルコネクタを所定の位置に押し込みます。 図4-28 。
Fire HD8第7世代の仕様

図4-28:ATX12V電源コネクタの接続
ケーブルのない生活
ATX12Vコネクタの接続の失敗は、新しく構築されたPentium4システムでの初期ブートエラーの最も一般的な原因の1つです。初めてシステムの電源を入れたときに何も起こらない場合は、ATX12Vコネクタの接続を忘れたことが原因である可能性があります。
ビデオアダプタの再インストール
次のステップは、取り外したビデオアダプタやその他の拡張カードを再インストールすることです。これを行うには、各アダプタを対応するマザーボードスロットに合わせます。カードブラケットの外部コネクタがスロットの端から離れていることを確認してください。図に示すように、カードをスロットに注意深く位置合わせし、両方の親指を使用して、スロットにカチッとはまるまでしっかりと押し下げます。 図4-29 。

図4-29:ビデオアダプタの位置を合わせ、しっかりと押して固定します
着席してくださいII
新しく構築されたシステムが起動に失敗した場合、最も一般的な原因は、ビデオアダプタが完全に装着されていないことです。アダプター、ケース、マザーボードの組み合わせによっては、アダプターを正しく取り付けるのが非常に困難になります。アダプターが完全に装着されているように見える場合があります。所定の位置にカチッとはまるのが聞こえるかもしれません。それは保証ではありません。カードの接点がスロットを完全に貫通していること、およびアダプタのベースがスロットと平行であり、スロットと完全に接触していることを常に確認してください。多くのマザーボードには保持ブラケットがあり、 図4-29 ヒートシンクの右下にある2つの茶色のタブとして。このブラケットは、ビデオアダプターの対応するノッチとかみ合い、アダプターが装着されると所定の位置にカチッとはまります。後でアダプタを取り外す必要がある場合は、カードを引っ張る前に、これらのタブを押して保持ブラケットのロックを解除することを忘れないでください。
ビデオアダプタが完全に装着されていることを確認したら、図に示すように、ブラケットからシャーシにネジを挿入して固定します。 図4-30 。ビデオカードに外部電源ファンがある場合、または外部電源接続が必要な場合は、別のタスクに進む前に、必ず電源ケーブルをビデオアダプタに接続してください。他の拡張カードも同じ方法で取り付けます。次の手順を開始する前に、必要な電源ケーブルまたはデータケーブルを接続してください。

図4-30:ビデオアダプタブラケットをネジで固定します
インストールの完了
この時点で、マザーボードのアップグレードはほぼ完了しています。すべてを再確認するために数分かかります。すべてのケーブルが正しく接続されていること、およびケース内に緩みがないことを確認します。通常、システムを持ち上げて左右にゆっくりと傾け、次に前後に傾けて、ネジの緩みやショートの原因となるその他のアイテムがないことを確認します。次のチェックリストを使用してください。
- 電源が適切な入力電圧に設定されている(を参照) コンピュータの電源と保護 )。
- 工具やネジが緩んでいない(ケースを静かに振る)
- ヒートシンク/ファンユニットが正しく取り付けられたCPUファンが接続されている(を参照) コンピュータプロセッサ )。
- 完全に装着され、ラッチされたメモリモジュール(を参照) コンピュータメモリ )。
- フロントパネルのスイッチとインジケータケーブルが正しく接続されている
- フロントパネルのI / O、USB、およびその他の内部ケーブルが正しく接続されている
- ハードドライブデータケーブル(を参照) ハードドライブ )ドライブとマザーボードに接続
- ハードドライブの電源ケーブルが接続されています
- オプティカルドライブデータケーブル(を参照) オプティカルドライブ )ドライブとマザーボードに接続
- オプティカルドライブ電源ケーブルが接続されています
- 該当する場合、オプティカルドライブオーディオケーブルが接続されている
- フロッピードライブデータと接続された電源ケーブル(該当する場合)
- 必要に応じて、ドライブベイまたはシャーシに固定されたすべてのドライブ
- 拡張カードが完全に装着され、シャーシに固定されている
- 主ATX電源ケーブルが接続されています
- ATX12Vおよび/または接続された補助電源ケーブル(該当する場合)
- フロントケースとリアケースのファンが取り付けられ、接続されている(該当する場合)
- すべてのケーブルは服を着て押し込まれています
若死にするのは善人だけ
後部の電源スイッチをオンにすると、システムは一時的に稼働し、その後停止します。これは完全に正常な動作です。電源装置に電力が供給されると、電源装置が起動し始めます。マザーボードが起動を指示していないことにすぐに気付くため、再びシャットダウンします。フロントパネルの電源スイッチを押すだけで、システムが正常に起動します。
すべてが正常であることが確認できたら、スモークテストの時間です。とりあえずカバーは外しておいてください。電源ケーブルを壁のコンセントに接続してから、システムユニットに接続します。電源装置の背面に、電源装置への電力を制御する別のロッカースイッチがある場合は、そのスイッチを「1」または「オン」の位置に回します。ケース前面の主電源ボタンを押すと、システムが起動します。電源ファン、CPUファン、ケースファンが回転していることを確認してください。また、ハードドライブが回転し、システムが正常に起動していることを示す幸せなビープ音が聞こえるはずです。その時点で、すべてが正しく機能しているはずです。
システムの電源を切り、電源コードを外し、アクセスパネルを再度取り付けて、システムを元の場所に戻します。ディスプレイ、キーボード、マウス、およびその他の外部周辺機器を再接続し、システムの電源を入れます。
Windowsの保存
マザーボードを交換するとき、交換が元のモデルと同じモデルでない限り、既存のWindowsXPインストールは新しいマザーボード用にひどく誤って構成されています。ハードドライブをベアメタルまで剥ぎ取り、すべてを最初から再インストールすることもできますが、もっと簡単な方法があります。
- システムが最初にオプティカルドライブから起動するように構成されていることを確認してください。
- WindowsXP配布ディスクを起動します。プロンプトが表示されたら、Enterキーを押してWindowsをインストールします。 (Repair Consoleの「R」オプションは選択しないでください。)ライセンス画面で、F8キーを押してライセンスを受け入れます。
- Windowsセットアップは、既存のWindowsインストールを検出し、新しいコピーをインストールするか、既存のコピーを修復するかを選択できます。今回は、既存のWindowsインストールが強調表示されていることを確認し、Rキーを押して[修復]オプションを選択します。
- Windowsセットアップを完了し、システムを再起動します。 (おそらくWindowsを再アクティブ化する必要があります。)
- 新しいマザーボード用のビデオ、オーディオ、ネットワーク、およびその他のドライバーをインストールします。
詳細については、マイクロソフトサポート技術情報315341の「WindowsXPのインプレースアップグレード(再インストール)を実行する方法」を参照してください(ナレッジベースを検索してください。 http://support.microsoft.com )。
コンピュータマザーボードの詳細











