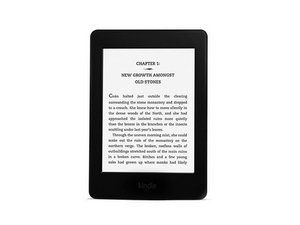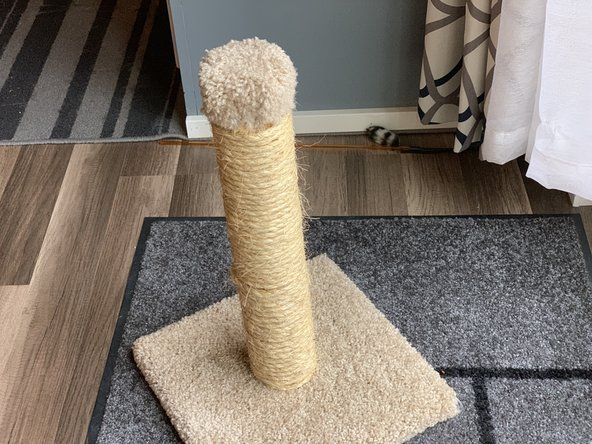学生が寄稿したWiki
私たちの教育プログラムからの素晴らしい学生チームがこのウィキを作りました。
Acer Aspire V5- 473P-5602モデル番号:ZQY DC定格:19V、3.42A Acer Inc.製中国製メモリ:4GBストレージ:500 GBバッテリー:4セルLi-ionバッテリーCPU:AMDデュアルコアプロセッサー
プラグインされているが充電されていない
AC電源アダプターを接続しても、デバイスは充電されません。
損傷した電源ケーブル
電源ケーブルに損傷がないか調べます。目立った損傷がある場合は、電源ケーブルに問題がある可能性があります。よくわからない場合は、新しい電源ケーブルを使用してデバイスを充電してみてください。問題が解決しない場合は、バッテリーまたはドライバーに問題があります。
ドライバーは更新されていません
MicrosoftACアダプターおよびMicrosoftACPI準拠の制御方法バッテリーのドライバーが更新されていないか、欠落していて再インストールする必要がある場合があります。
バッテリーの故障
バッテリーを消耗し、それでも充電されない場合は、元の電源ケーブルでデバイスを充電してみてください。バッテリーの不良が原因である可能性があります。
パワーリセット
- デバイスをシャットダウンし、電源アダプタを外します。
- ノートパソコンのバッテリーを取り外します。
- 電源ボタンを30秒間押し続けてから、離します。
- バッテリーを元に戻し、電源アダプターを接続します。
- ラップトップの電源を入れます。
- 問題が解決しない場合は、ドライバーを更新してみてください。
ドライバーの更新
- ヒット ウィンドウズ キー、検索して開く デバイスマネージャ 。
- ダブルクリック バッテリー メニューで。
- 右クリック MicrosoftACアダプター 選択します ドライバーの更新 。
- 次に、右クリックします MicrosoftACPI準拠の制御方式バッテリー 選択します ドライバーの更新 。
- 更新が完了したら、デバイスを再起動し、電源アダプターを接続します。
- 問題が解決しない場合は、MicrosoftACPI準拠の制御方式バッテリーを再インストールします。
MicrosoftACPI準拠の制御方式バッテリーを再インストールします
- ヒット ウィンドウズ キー、検索して開く デバイスマネージャ 。
- ダブルクリック バッテリー メニューで、右クリックします MicrosoftACPI準拠の制御方式バッテリー 選択します デバイスをアンインストールします 。
- ポップアップで[アンインストール]をクリックします。
- デバイスをシャットダウンし、電源アダプタを外します。
- バッテリーを取り外し、電源ボタンを30秒間押し続けます。
- バッテリーを元に戻し、電源アダプターを接続して、デバイスの電源を入れます。
- を開いて、再インストールが成功したかどうかを確認します デバイスマネージャ もう一度クリックして アクション 、次に選択します ハードウェアの変更をスキャンする 。
- 問題が解決しない場合は、試してください バッテリーの交換 。
バッテリーを交換してください
を参照してください バッテリーの交換 詳細についてはガイド。
キーボードの誤動作
キーボードが自動的に機能しなくなった場合、またはショートカットやその他の重要な機能で応答がない場合。
コンピューターをリセットし、バッテリーを取り外します
- まず、エイサーデバイスの電源を切ります。
- 電源ボタンを5秒間押します。
- 次に、バッテリーを取り外します。
- 電源ボタンをさらに15秒間押し続けます。
- バッテリーを挿入し、充電器を接続します。
ソフトウェアを再インストールします
ショートカットエラーが発生した場合は、ソフトウェアの再インストールを試みることができます。
- ダウンロードセクションをクリックしてください: Acer公式ウェブサイト 。
- SIND番号を入力します(エイサーデバイスの背面にあります)
- アプリケーションを選択
- 最後に、それを保存してデバイスにインストールする必要があります。
キーフィルターを無効にする
次の手順で、キーフィルタを無効にできます。
- クリック 開始 画面に表示されます。
- 次に、 設定
- クリック アクセスのしやすさ。
- あなたが選択しなければならなかった後 キーボード。
- 次に、フィルターキーを無効にできます。
ハードウェアの問題
汚れやその他の破片はキーボードの機能を停止させる可能性があるため、カバーを取り外してその下を掃除する必要があります。または、キー自体に十分な圧力がかからない可能性があるため、カバーを取り外した後と同じように、ドライバーでネジを調整する必要があります。キーボードを自分で交換するか、専門家に連絡する必要がある場合があります。 キーボード交換ガイド 交換方法の手順については。
過熱
ファンは絶えず動いていて、たくさんの音を立てています。あなたのラップトップはあなたの膝には熱すぎます。
システムクリーニング
ラップトップが突然クラッシュしたり、適切に動作しなかったり、大きな音がしたりする場合は、過熱が原因である可能性があります。過熱は、クリーニングが必要なファン、またはCPUの過負荷が原因である可能性があります。最も一般的な解決策はファンを交換することですが、コンピューターにあまり慣れていない場合は、以下の簡単な解決策を試すことができます。
圧縮空気を使用してラップトップファンを清掃する
開始する前に、ラップトップの電源がオフになっていることを確認してください。可能であれば、バッテリーを取り外してください。エアダスターのノズルを通気口またはできるだけ近くに挿入し、ほこりを吹き飛ばします。コンポーネントに害を及ぼす可能性があるため、1回の長い空気の流れではなく、1回または2回スプレーしてください。長いプラスチックの物体を使用してファンの回転を止めます。これにより、余分な汚れを取り除くことができます。
ラップトップ冷却パッド
より簡単な解決策を探している場合は、基本的にラップトップの外部ファンであるラップトップ冷却パッドを購入できます。冷却パッドは内部ファンからの負担を取り除き、ラップトップをより静かで涼しくする冷却効果を提供します。
高いパーセンテージのCPU時間を使用してアプリケーションを削除する
Windowsのタスクマネージャを開きます(CTRL + Shift +エスケープ)。 [プロセス]タブの下に、各アプリケーションと、それを実行するために使用されているラップトップリソースの量が表示されます。 CPU時間を高い割合で使用しているアプリがある場合は、アプリを削除するか、使用していないときにアプリを閉じてCPU時間を節約することを検討してください。
冷却ファンを交換してください
以前の問題が解決しない場合は、冷却ファンの交換が必要な可能性があります。私たちを参照してください 交換ガイド 詳細については。
デススクリーン/ブラックスクリーン
画面表示が黒く、反応しません。
ディスプレイコネクタが緩んでいる
これは、内部コネクタの1つとの接続が緩んでいることを意味している可能性があり、コネクタの上部に電気テープを追加し、圧力を加えて接続が強くなるようにすることで、ちらつきを防ぐことができます。
BIOSリカバリ
PCでこのエラーが発生した場合は、システムの動作に不具合があったことを意味します。システムを復元するには、コンピューターのBIOSを更新する必要があります。
- から最新のBIOSバージョンをダウンロードします。 AcerサポートWebサイト 。
- 別のコンピューターで、.rarファイルから.exeファイルを抽出して実行します。
- ファイルの実行中に、このファイルが抽出された一時的な方向(c: users (ユーザー名) AppData Local Temp)に移動します。
- .fdファイルを見つけて、すぐにFAT32USBドライブにコピーします。
- USBをV5-473pに接続します。
- ラップトップの電源を入れ、システムの起動中に「esc」キーと「fn」キーを同時に3分間押します(システムは複数回オンとオフになります)。
- USBドライブを取り外し、コンピューターの電源を入れます。これで動作するはずです。
画面の交換
外部モニターを接続してみてください。画像が外部モニターに表示される場合は、ノートパソコンの画面を交換する必要があります。モニターのディスプレイコネクタにケーブルが緩んでいないかどうかを確認することもできます。これを行うには、ラップトップのケーシングを分解して、コネクタが正しく接続されていることを確認する必要があります。
iPhone7を強制的に再起動する方法
私たちを参照してください 交換ガイド 詳細については。
応答しないタッチパッド
タッチパッドが応答しないか、左右のキーが正しく機能しません。
タッチパッドが突然応答を停止する
タッチパッドは少し前は正常に機能していましたが、突然応答しなくなりました。タッチパッドが誤って無効にされた可能性があります。
多くのシステムでは、FNキーとF7キー、またはFNキーとF6キーを同時に押すことで、タッチパッドのオンとオフを切り替えることができます。
タッチパッドはスリープモードです
タッチパッドが応答しない場合は、蓋を開けた後もタッチパッドがスリープモードのままである可能性があります。
最も簡単な修正は、次の手順でラップトップを再起動することです。
- CRTL + ESCを押して、スタートメニューをオンにします
- 矢印キーを使用して[シャットダウン]または[サインアウト]オプションに移動し、[スリープ]を選択してラップトップをスリープ状態にします。完全なスリープモードになるまで15〜20秒かかります。
- ESCキーを押してラップトップをウェイクアップすると、タッチパッドのマウス機能が復元されます。
古いドライバー
それでもタッチパッドが機能しない場合は、ドライバが古くなっているか、ドライバが不足している可能性があります。
デバイスマネージャーは、ハードウェアの問題に関する詳細情報を提供し、ドライバーの更新を支援します。タッチパッドドライバーは、デバイスマネージャーまたはWebサイトから更新できます。
オプション1:デバイスマネージャー経由
- [スタート]メニューで、[デバイスマネージャー]を検索します。デバイスマネージャには、デバイスに接続されているデバイスの長いリストが表示されます。 [マウスとその他のポインティングデバイス]の下に、Acerタッチパッドがあります。
- Acerタッチパッドを右クリックし、[ドライバソフトウェアの更新]をクリックします。これにより、最新のドライバーソフトウェアを自動的に検索するウィンドウが表示されます。利用可能なものがある場合は、ダウンロードしてインストールの指示に従うように求められます。
オプション2:AcerWebサイトから
- 公式訪問 Acer公式ウェブサイト 。
- ドライバとマニュアルページで、シリアル番号、SNID、またはモデル番号を入力するように求められます。
- それでもこの情報がわからない場合は、ウェブページの下部にある「デバイス情報の自動検出」というテキストの自動検出機能を使用できます。そのリンクをクリックして画面の指示に従うと、モデル番号が検出されます。
- [ドライバー]ドロップダウンメニューを選択すると、最新バージョンのタッチパッドドライバーを含むドライバーが表示されます。
- SynapticsまたはELANTECHのいずれかでタッチパッドドライバーを提供しているベンダーが2つあることに注意してください。下の現在のタッチパッドのプロパティを調べることで、ラップトップの現在のプロバイダーを見つけることができます。 デバイスマネージャ 。
タッチパッドの不良
問題が解決しない場合は、タッチパッドが壊れている可能性があります。私たちを参照してください 修理ガイド タッチパッドの交換用。