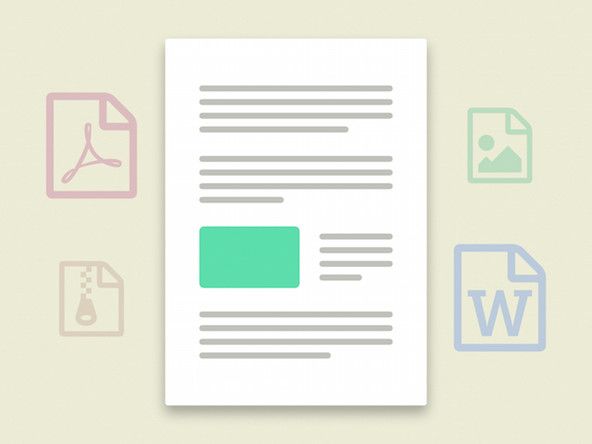HPラップトップ
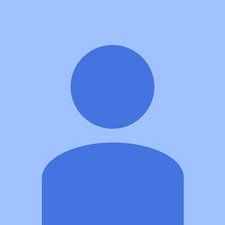
担当者:517
投稿日:2015年1月26日
HPラップトップがワイヤレスインターネットに接続しておらず、ワイヤレスカードが壊れているか何かだと思います。交換する必要がありますか、それともコンピューターを復元する必要がありますか?
システムの起動時にエラーが発生していませんか?
ラップトップと接続しようとしているネットワーク、およびその場所(自宅、会社、学校など)について詳しく教えてください。モデムやルーターをリセットしてみましたか?アクセスポイント(通常はルーター)からどのくらい離れていますか?このラップトップを使用して、これまたは任意のワイヤレスネットワークに接続したことがありますか?利用可能なネットワークを確認できますか?どのオペレーティングシステムを使用していますか?
ワイヤレスラップトップは私のwifiネットワークを表示しますが、接続しません。助けてください!
まず、ラップトップの背面を元に戻し、端末が表示されているかどうかを確認して、ワイヤレスカードが正しく接続されていることを確認します。表示されている場合は、カードをスロットに押し込みます。次に、[ネットワークアダプター]の下の[デバイスマネージャー]に移動します。ワイヤレスネットワークアダプタがリストに表示されているかどうかを確認します。表示されていない場合は、正しいドライバまたは更新されたドライバを再インストールします。第三に、これらの手順が機能しない場合は、ワイヤレスカードに障害があります。これらのカードは非常に単純であり、障害がないか、ドライバーに問題がない限り、実際には問題が発生しないため、交換してください。再インストールしました。がんばろう
まず、「標準のエイサーラップトップパスワードは何ですか」とはどういう意味ですか?オペレーティングシステムのパスワードを意味しますか?窓など?それがあなたの言いたいことなら、この記事を見てください https://www.winpasskey.com/how-to-unlock..。 パスワードを回復する方法はいくつかあるので、頑張ってください!
24の回答
選択したソリューション
 | 担当者:177k |
こんにちは、
まず最初にこれを試してください:
- Windowsの「トラブルシューティングの問題」を使用します(時計の近くにあるタスクバーのネットワークアイコンを右クリックします)。
- 「デバイスマネージャー」を開き、Wi-Fiカード(Atheros、Realtek、Broadcomなど)を見つけます。その上でマウスの右キーを押して、ドライバーをアンインストールします。
- PCを再起動すると、WindowsがWLanドライバを再インストールします。これにより、Wi-Fiドライバーがリセットされます。
- これで問題が解決しない場合は、ラップトップを開いてWLANカードを再接続する必要があります。
- 最後のステップはWi-Fiカードの交換です。
@ Zfix-混乱しています。あなたは非常に有能な技術者のようです。接続しようとしているネットワークやオペレーティングシステムの設定などに関する情報がほとんどありません。ドライバを再インストールしてからWIFIカードを交換しますか?
ジッポーライターを軽い液体で満たす方法
同意しました!最初の基本:エラー(ある場合)と構成/セットアップ
これらは問題を解決するための4つの異なる方法です。最初の方法で問題が解決しない場合は、次の方法に進みます。
前の解決策で問題が解決した場合は、次の解決策に進む必要はありません。
他の人が助けてくれない場合は、Wi-Fiカードの交換が最終的な解決策です。
lmao、Windowsのトラブルシューティングは冗談です。ほとんどの場合、モデムまたはルーターをリセットすると問題が解決します。あなたは多くを想定しています。以前のコメントと同じように。
Omg ..私は今すぐに興奮しています。私はほとんどすべてを試しました、そして最終的にこれはうまくいきました..私は狂っていました...ありがとう
 | 担当者:229 |
Wi-Fiネットワークは、インターネットにアクセスするための便利な方法です。ただし、ワイヤレス接続を使用すると多くの問題が発生する可能性があり、接続が遅い、断続的に切断される、または接続できない場合はイライラする可能性があります。次の手順を実行します:
-推奨設定を使用してワイヤレスアダプタを更新します。更新については、ファイアウォールとアンチウイルスを確認して、hpにアクセスしてください。 http://support.hp.com/us-en/document/c02..。 すべての手順を実行した後、コンピュータを再起動します。
接続をブロックしていたのは私のファイアウォールでした。あなたが私の日を作ってくれてありがとう
HPラップでも同じ問題に直面しました。 wi-fiアダプターのIpv4プロパティで「DNSサーバーアドレスを自動的に取得する」を選択すると解決しました
おかげでこれは私にとって同じ問題でした。
質問!ワイヤレスインターネットを備えたHPラップトップがどのWebサイトにも接続していません!ドライバなどを更新するにはどうすればよいですか?
どうもありがとうございます!私はこれにとても苦労していました。私以外の家族全員がどうやってつながるのか、イライラしました。
 | 担当者:157 |
私は同じ問題を抱えていて、今解決しました。以下の手順を実行します。-
1.ケーブルを介してwifiデバイスをコンピューターに接続します(wifiデバイスを購入するとケーブルが提供されます。
2.これでインターネットに接続されました。
3.サイトバーにデバイスの構成IPアドレスを入力します。、。、。、たとえば、witribeの場合は192.168.15.1です。
4.ユーザー名とパスワードを入力します
5.ネットワーク設定-> WLAN-> SSIDWPA設定に移動します
6.暗号タイプキーをTKIPに設定し、事前共有キーを変更します
7.設定が保存されたら、ケーブルを取り外し、新しいセットキーでWi-Fiに接続します。
8.それがあなたを助けることを願っています
Thanxxx a LotYaar。ただ驚くべき働きをしました。面倒なことはありません。
両面印刷時にブラザープリンターが詰まる
この記事をチェックアウト http://fixingblog.com/windows-laptop-won..。
あまりにも良い。どうもありがとうございます
なんてことだ!!!ご協力ありがとうございました!!!彼の提案は私に働きかけます!おやまあー!彼の提案はとても役に立ちます!
素晴らしい、どうもありがとう。出来た。私の時間をたくさん節約しました
 | 担当者:133 |
みなさん、こんにちは 、
これは非常に簡単な修正です-ワイヤレスドライバを更新し、ラップトップを再起動するだけです
マシンのファイアウォールと日付と時刻を確認してください。
ルーターとモデムを再起動してみてください。劇場もいつか役立ちます
これらすべての手順が失敗した場合は、 ガイド-Windowsラップトップのワイヤレスの問題を修正する
これがあなたのために働くのを見て、願っています。
素晴らしい..それは本当に働いた。ありがとう
とても簡単でした。ありがとう
 | 担当者:803 |
静的IPアドレスを使用していないことを確認してください。 [ネットワークと共有]に移動し、参加しようとしているネットワークをクリックします。次に、[プロパティ]を右クリックします。次に、インターネットプロトコルバージョン4 TCP / IPv4をダブルクリックします。 IPアドレスとDNSサーバーを自動的に取得していることを確認してください。代替構成と同じです。それでも問題が解決しない場合は、[プロパティ]タブで[IPv6]のチェックを外します。
ありがとう!それはabcのような謎を解きました。コマンドプロンプトなどを入力する必要はありません!
どうもありがとう...それはうまくいきました...感謝します
インターネットプロトコルバージョン4TCP / IPv4は、すべてが自動化されていました。しかし、IPv6のチェックを外しても機能しました。どうもありがとうございます!
HPラップトップがインターネットに接続していません。インターネット接続がないと表示されますが、接続しています。
チェックボックスをオフにするためだけに天と地を探していたなんて信じられません。どうもありがとう!!
| | 担当者:73 |
HPラップトップでこの問題を解決しました。[スタート]に移動し、コマンドプロンプトを入力します。ブラックボックスが表示され、「ipconfig」、「space / release」、「Enter」を押します。これにより、すべてのWi-Fiアドレスが切断されます。次に、すべての構成がポップアップ表示されたら、「ipconfig / renew」と入力します。これで問題が解決するはずです。これで問題は解決しました。幸運を祈ります。
HPラップトップでこの問題を解決しました。[スタート]に移動し、コマンドプロンプトを入力します。ブラックボックスが表示され、「ipconfig」、「space / release」、「Enter」を押します。これにより、すべてのWi-Fiアドレスが切断されます。次に、すべての構成がポップアップ表示されたら、「ipconfig / renew」と入力します。これで問題が解決するはずです。これで問題は解決しました。幸運を祈ります。
何てことだ!!出来た!!!!
鉱山は、「この要求された操作には高度が必要です」と述べました。 ????
@Donna「この要求された操作には仰角が必要です」とは、接続するまでラップトップを頭上に保持する必要があることを意味します(Donna申し訳ありません。それが役に立たなかったことを知っています。私のラップトップにとてもうんざりしています!私たちの建物の2つの非常に異なるwifi信号。そしてEVRYTHINGは両方に接続します...もちろん使用する必要がある主なものであるこの$%&$ラップトップを除いて!しかしもちろんそれは私の電話のホットスポットに接続します-もちろんです!大金とバッテリーの浪費ああ、私はただ髪を抜いたい!
@ Kaye Z bro同じことが私にも起こっています。ラップトップはモバイルホットスポットに接続しますが、自宅のWi-Fiには接続しませんが、他のすべては接続します。ドライバを再インストールしましたが、動作しません
| | 担当者:37 |
みなさん、こんにちは
ラップトップWiFiの問題を引き起こす可能性のある問題-
- ハードウェアの過熱または障害
- 古い/破損したネットワークアダプタドライバ
- 重要なWindowsUpdateまたは古いオペレーティングシステム
- ファイアウォールのブロックまたは古いウイルス対策セキュリティソフトウェア
- ルーター設定の変更またはソフトウェアの破損
hpラップトップでのほぼすべての種類のwifiの問題を修正するには、問題を知る必要があります。今ここにいる多くの人は、ユーザーがインターネットに接続すらしていないときに、ケーブルインターネットを使用するか、コンピューターに既にインストールされているドライバーリストからWiFiをインストールしない限り、ドライバーを更新する方法を理解せずにドライバーを更新することをお勧めします。
私のラップトップは私のWiFiに接続しておらず、マルチパルの問題がありましたが、これは私が問題を解決するのに本当に役立ちました。修正する方法を知っている HPノートパソコンがWi-Fiに接続しない 簡単なステップで。
どの手順で修正されたかはわかりませんが、問題の修正に役立つ投稿から大きな助けを得ました。
- 最初に行うことは、プロセスに関係するすべてのデバイスを再起動することです。モデム/ルーターとコンピューターを再起動します
- Windowsとウイルス対策ソフトウェアを更新する
- Wi-Fiネットワークアダプタードライバーの更新/アンインストールを確認してください
- ルーターにログインして設定を確認するか、ルーターのファームウェアを更新するか、パスワードを変更してみてください。
 | 担当者:156.9k |
これがあなたの問題を解決するかもしれない別の解決策です:
最近Windows10にアップグレードしたときに、イーサネットケーブルが接続されていても、アクセスが制限されるという問題が発生した場合。次に、互換性のないプログラムが原因でこれが発生する可能性があります。通常、次のようなウイルス対策プログラム:
(これは、Windows 10互換バージョンがない場合)
-マカフィー
-トレンドマイクロのインターネットセキュリティ
-AVG
この問題により、コマンドプロンプトコマンドipconfigに何も表示されない場合もあります。
ブログのウェブサイトを介したその他の解決策もあります。
http://online-computersolutions.blogspot ...
| | 担当者:13 |
1.正しいドライバーがインストールされているかどうかを確認します。
2.hpショートカットキーと電源管理ドライバーをインストールします。
3.ショートカットキーを使用して、ワイヤレス機能がオンになっているかどうかを確認します。
翻訳:
1.正しいドライバーがインストールされていることを確認します。
2.hpショートカットと電源管理ドライバーをインストールします。
3.ショートカットキーを使用して、ワイヤレス機能がオンになっているかどうかを確認します。
 | 担当者:13 |
こんにちは
私は前日にこの問題を抱えていました、そして私はあなたに私の答えを与えるためにここにいます
1)コンピュータのアイコンを右クリックし、[プロパティ]をクリックします。
職人lt2000デッキエンゲージメントケーブル図
2)右上にデバイスマネージャーが表示されますので、クリックします
3)ネットワークアダプターで、Wi-Fiドライバーを右クリックし、[プロパティ]をクリックします
4)[ドライバー]タブをクリックして更新します。
それが私の問題を解決した方法です
| | 担当者:1 |
方法1:WLANAutoConfigサービスをリセットする
ステップ1:Windows10で[サービス]ウィンドウを開きます。
Windowsロゴ+ Rキーを押して、キーボードの[ファイル名を指定して実行]ダイアログボックスを開きます。次に、 services.msc をクリックします OK ボタン。
ステップ2:検索してダブルクリックします WLAN AutoConfig サービススナップインウィンドウの右側にあります。
手順3:新しいポップアップダイアログが表示されたら、スタートアップの種類を次のように変更します 自動 をクリックします 開始 ボタン。
ステップ4:クリック 適用する に続く OK 変更を保存してウィンドウを終了します。
HPラップトップが正常にワイヤレスインターネットに接続されているかどうかを確認します。そうでない場合は、方法2に進みます。
方法2:ネットワークアダプターの省電力設定を無効にする
手順1:Windows10でデバイスマネージャーを開きます。
手順2:[デバイスマネージャー]ウィンドウで、[ ネットワークアダプタ 。右クリック ネットワーク接続 を選択します プロパティ オプション。
手順3:[プロパティ]ダイアログが表示されたら、[ パワー管理 タブで、「電力を節約するためにコンピュータがこのデバイスの電源をオフにすることを許可する」というオプションのチェックを外し、 OK ボタンをクリックして変更を保存します。
HPラップトップを再起動して、問題が解決するかどうかを確認します。もしそうなら、あなたは他の方法を試す必要があるかもしれません以下にリストされています。
方法3:ネットワーク接続の速度とデュプレックスを調整する
ステップ1:Windows10でネットワークと共有センターを開きます。をクリックします。 アダプター設定を変更する 左側のパネルにあります。
手順2:[ネットワーク接続]で、を右クリックします。 ネットワークアダプター (私は使用しています イーサネット )をクリックします プロパティ コンテキストメニューから。
ステップ3:クリック 構成、設定 ..。
ステップ4:に切り替えます 高度な タブをクリックし、一番下までスクロールしてクリックします スピードとデュプレックス 、値を次のように設定します 10Mbps半二重 をクリックします OK ボタン。
次に、ワイヤレスインターネット接続が正しく機能しているかどうかを確認します。それでも問題が解決しない場合は、次の方法に従う必要があります。
方法4:コマンドプロンプトの使用(管理者)
手順1:Windows10で管理者としてコマンドプロンプトを開きます。
手順2:管理コマンドプロンプトで、次のコマンドを入力し、を押します。 入る 各コマンドの後。
ipconfig / flushdns
ipconfig / release
ipconfig / renew
ウィンドウを閉じて、ワイヤレスインターネット接続が安定した状態にあるかどうかを確認します。
iphoneがコンピューターに接続されているが、表示されない
それがあなたのために働くことを願っています。
方法1は、他の多くの試みに苦労した後、私のために働きました。ありがとうございました
| | 担当者:1 |
コンピュータを再起動し、BIOSメニューに移動してリセットし、変更を保存してからシステムを再起動します。これでうまくいくはずです。
| | 担当者:207 |
まず、hpラップトップでワイヤレスがオンになっていることを確認してから、接続するルーターを探します。
しかし、見つからない場合は、インターネットアクセスアイコンを右/左クリックして[ネットワークと共有センターを開く(センター笑)]をクリックし、[問題のトラブルシューティング]、[ネットワークアダプター]、[詳細]の順にクリックします。 [管理者として実行]をクリックし、[次へ]をクリックしてから、[次へ]をクリックし、[すべてのネットワークアダプター]を選択していることを確認し、[次へ]をクリックします。すべてがうまくいけば、ルーターに接続できるはずです。
しかし、それが機能しない場合はルーターをリセットし、それが機能しない場合はコンピューターをリセットしますが、それでも何も起こらない場合はどうすればよいかわかりません。
私はすべてのトラブルシューティングを行いましたが、もう1つのプロトコルが不足しているというコメントがありました...それはMicrosoftの何かでしたか?
| | 担当者:1 |
これを解決するための一時的な修正は、コマンドプロンプトを開くことです-cmd.exeを検索し、開いたら...と入力します。
ipconfig / renew
次に、Returnキーを押します。ルーターからのIPアドレスをしばらく更新し、ハードウェアの問題ではないと想定して機能させます。もう一度紛失した場合は、もう一度やり直してください。私よりも技術的な人が、より永続的な解決策を見つけることができますが、少なくともこれにより、すぐに稼働させることができます。
http://dowser.org/wifi-frequently-discon..。
| | 担当者:1 |
製造元のWebサイトのネットワークアダプターからドライバーを更新し、ついにインターネット接続が開始されました。
| | 担当者:1 |
私が実際にしたことはずっと簡単で、それは私のために働きました:
デバイスマネージャからネットワークドライバをアンインストールし、その後、ラップトップを再起動して自動的にインストールします。 (再起動する代わりに、デバイスマネージャーの[ハードウェアの変更をスキャンする]ボタンをクリックすることもできます)。複雑に聞こえる場合は、この問題を解決する方法についてYouTubeにビデオがあります。 https://www.youtube.com/watch?v = qZ7d5RY5..。
 | 担当者:1 |
デバイスマネージャー> Wi-Fiカード> Broadcom、Realtek、Atherosのようになります。マウスを右クリックして、ドライバーをアンストールします。これは、デバイスを再起動するために非常に重要です。私は人々を導くことを試みるまで技術者ではありません
サインインできないため、HPpavillion.B @ o。にWindows10を再インストールする必要がありました。ホットスポットが機能しなくなりました。そこにありますが、共有することはできません。つまり、他のデバイスを実行させることはできません
 | 担当者:73 |
PC(または他のデバイス)がWi-Fiネットワークにアクセスできない場合は、問題の場所(ラップトップまたはルーター)を特定する必要があります。したがって、最初に行う必要があるのは、ラップトップなしでネットワークをテストすることです。別のコンピューター、またはスマートフォンやタブレットなどのWi-Fiを使用するデバイスを試してください。他のPCまたはデバイスがWi-Fiにアクセスできる場合、問題はラップトップにあります。
- ネットワーク名の横にあるバーを見て、ルーターからの強い信号があることを確認します。そうでない場合は、ルーターの近くの部屋に移動してみてください。
- Windowsの診断を使用します。通知領域のネットワークアイコンを右クリックし、[問題のトラブルシューティング]を選択します。次に、ウィザードを実行します。
- もちろん、一時的にファイアウォールをオフにして、再試行してください。
- WiFiカードがマザーボードへの接続から緩んでいるか、WiFi自体が故障して交換する必要があります。イーサネット経由で使用できる場合があります。多くの場合、WiFi部分が機能しなくなっても、その部分は機能します。
ノートパソコンのwifiを修正するには、こちらで詳細をお読みください。
http://www.ithemesforests.com/laptop-wif..。
| | 担当者:1 |
スペクトルケーブルモデムは別の周波数帯域にあるため、障害が発生していることがわかりました。ケーブルモデムにnetGearGバンドルーターを追加しましたが、WiFiが機能しました。
まず、ラップトップから他のWiFiネットワークへのWiFi接続を確認して、ラップトップの問題を除外します。
新しいケーブルモデムの周波数が問題です。
| | 担当者:1 |
まず、ファイアウォールがインターネット接続をブロックしていないことを確認します(これは発生します)。ドライバーが破損していないことを確認し、再インストールします。それが機能しない場合は、カードのソケットが緩んでいるか、損傷している可能性があります。破損している場合は、WiFi mini / PCIeまたは同様のカードを交換します。BT(Bluetooth)をお持ちでない場合は、ラップトップで利用できると確信しているWiFi / BTカードを入手してください。非常に安価です。
Acer Aspire 5750でこの問題が発生し、元のWiFi2.4GのみのカードをWiFi2.4 / 5G&BT 4.0カードに交換して、この8年前のラップトップにBluetoothを追加オプションとして追加しました。それは完璧に機能し、私もBTを持っています。
追加の提案として(私が8歳のラップトップに行った)、第5世代以降はすべてCPUにはんだ付けされており、アップグレードできないため、非常にアップグレード可能(Intel第2、3、4)であるということです。これらのラップトップは、新しいラップトップの数分の1のコストでアップグレードできます。
たとえば、より良い、より多くの容量、および/またはより高速にアップグレードできます。スピナーHDDからSSDHDDまで、i3またはi5からi7までのより優れたCPU、より多くのより高速なRAM。 1600MHzなど、NVIDIAやRadeonタイプのグラフィックスなどの内蔵グラフィックスカードを搭載した別のマザーボードもあります。
 | 担当者:1 |
手順1:ワイヤレスアダプタードライバーを再インストールする
1)キーボードで、 Windowsキー そして バツ 同時に、次に選択します デバイスマネージャ 。
2)見つけて展開します ネットワークアダプタ オプション。
3)次に、お持ちのワイヤレスネットワークアダプタを右クリックして、 デバイスをアンインストールします 。
4)確認ウィンドウが表示されたら、 アンインストール ボタンをクリックして続行します。
5)次に、トップバーに移動し、のアイコンをクリックします。 ハードウェアの変更をスキャンする 。
6)HPラップトップがワイヤレスネットワークアダプタードライバーの再インストールを開始します。プロセスが終了したら、デバイスマネージャを閉じて 再起動 あなたのラップトップ。
7)再起動後、Wi-Fi接続を再試行してください。問題が解決しない場合は、手順2に進みます。
ステップ2:ワイヤレスアダプタードライバーを更新する
次の手順では、実行可能なインターネット接続が必要です。使用することをお勧めします ドライバーが簡単 オフラインスキャン 最初にワイヤレスアダプタの正しいドライバを見つける機能。
1)キーボードで、を押します Windowsキー そして バツ 同時に、次に選択します デバイスマネージャ 。
2)見つけて展開します ネットワークアダプタ オプション。
3)次に、お持ちのワイヤレスネットワークアダプタを右クリックして、 ドライバーの更新 。
4)選択 更新されたドライバーソフトウェアを自動的に検索する 。
5)PCが検索を開始します。このプロセスには時間がかかる場合があります。
この方法で新しいドライバーが見つからない場合は、HPのWebサイトまたはワイヤレスアダプターの製造元(この場合はRealtek)にアクセスして、ドライバーを自分で見つけることをお勧めします。
サムスンギャラクシーS5の目のアイコン
コンピューターの初心者で、Wi-Fiアダプタードライバーを更新する方法がわからない場合は、お勧めします ドライバーが簡単 。これは、検出、ダウンロード、および( プロに行く )ラップトップに必要なドライバをインストールします。
また、適切なネットワークアダプタドライバを見つけるのにも役立ちます オフラインスキャン 特徴。
Driver Easyを使用すると、ドライバーを更新するプロセスは2回のクリックに絞り込まれます。 今スキャンして ボタン、2番目の 更新 ボタン。正しいドライバーがダウンロードされ、Windowsを介して手動で、またはWindowsを使用して自動的に、必要に応じてインストールできます。 Driver Easy Pro 。
ステップ3:ハードウェア設定を確認して休憩する
1)最初にラップトップの電源を切ります。プリンタ、キーボード、マウス、セカンドモニターなどのすべての外部デバイスを切断します。 ACアダプターを抜きます。バッテリーを取り外します。
2)ラップトップの電源ボタンを15秒以上押します。
3)ワイヤレスルーターまたはモデムの電源コードを抜きます。ネットワークに別のブロードバンドモデムが含まれている場合は、その電源コードも抜いてください。
4)5秒間待ってから、コードを接続し直します。ライトがすべて点灯している必要があります。電源ランプのみが点灯し、インターネットランプが点滅する場合は、ISP(Internet Service Provide)に問題がある可能性があり、詳細についてはISPに問い合わせる必要があります。
5)バッテリーをラップトップに挿入し、ACアダプターを差し込みます。まだ外部デバイスを接続しないでください。
6)ラップトップの電源を入れます。矢印キーを使用して選択します Windowsを通常どおり起動する ヒット 入る キー。
7)通常どおりデスクトップにログインしたら、トレイセクションのネットワークアイコンを右クリックして、 オープンネットワークと共有センター 。
8)次に選択します アダプター設定を変更する 。
9)ネットワーク接続のステータスを確認します。あなたがそれのステータスを見るならば、 無効にする 、ワイヤレス接続を右クリックして、 有効にする 。
最終オプション:Windows10を更新またはリセットする
ラップトップがワイヤレスネットワークに正常に接続できたが、今は接続できなかった場合は、ワイヤレスネットワークが正常に機能していた日付にWindows10を復元することを検討する必要があります。
昨日インターネットが復旧するまでは問題ありませんでした。インターネットが復旧したとき、WiFiもアイコンもありませんでした。エラーが発生したと表示されているため、デバイスマネージャーにアクセスできません。 (ところで:他のすべて、すべての電話、テレビ/ファイアスティック、他のコンピュータはすべて正常に動作しています〜私のものを除いて..しかし、インターネットサービスが停止する前日に、夜にシャットダウンすると、シャットダウンする前に更新されました..復元ポイントを設定しようとしましたが、エラーが発生して戻ってきたので、復元しているように見えたので1時間以上待ちました..学校の仕事や書類がすべてこのラップトップにあるため、今は涙が出ています!!助けてください??
再起動してみてください。鉱山は通常に戻りました
| | 担当者:1 |
- トラブルシューティングプロセスへのすべてのモミとその後、あなたは従うべきステップがあることがわかります。
#次に、ドライバのインストールに進みます。
。
| | 担当者:1 |
技術専門家に感謝しますドライバーをアンインストールしてラップトップを再起動した後、私の問題は解決しました
 | 担当者:1 |
キャッシュアプリは、非常に便利な方法で支払いを送受信できる便利なアプリケーションの1つです。ただし、キャッシュアプリで利用できる機能にもかかわらず、ユーザーはキャッシュアプリが機能しないなどの問題に直面することがあります。このような場合、現金アプリの転送が失敗し、トランザクションの開始時にユーザーがイライラするなどの問題が発生します。この記事では、このエラーが発生する主な理由と、キャッシュアプリの支払い失敗エラーを修正する方法について説明します。 キャッシュアプリログイン | キャッシュアプリログイン | キャッシュアプリログイン | '' 'amazonログイン' '' | www.amazon.com/mytv | aolメールログイン | ヤフーメールログイン | プロトンメールログイン
MISHA