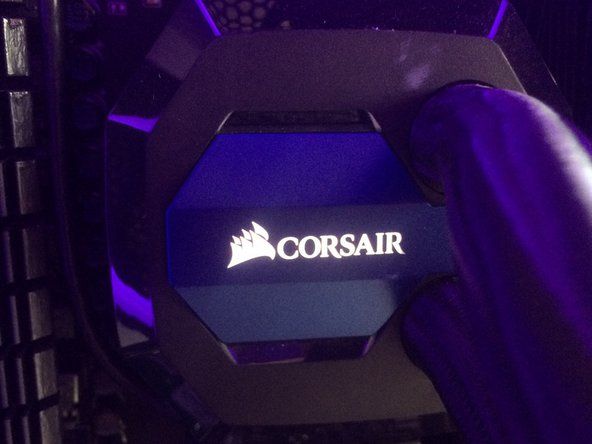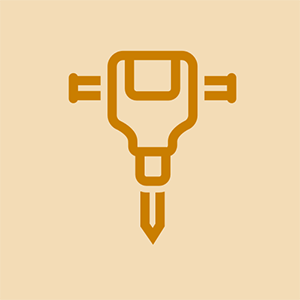学生が寄稿したWiki
私たちの教育プログラムからの素晴らしい学生チームがこのウィキを作りました。
2017年8月にリリースされ、モデル番号SM-G892Aで識別されます。
バッテリー寿命が短い
スマートフォンの電池残量は、予想よりもはるかに速い速度で低下します。
ディスプレイの明るさ
ディスプレイの明るさを高くすると、バッテリーが消耗する可能性があります。ディスプレイの明るさを下げるには、 設定→ディスプレイ→明るさ 。バッテリーの使用量を減らすには、輝度レベルを低い設定に調整します。
常時表示
画面が常にオンになるため、Always On Display(AOD)を使用するとバッテリーが消耗します。常時表示をオフにするには、に移動します。 設定→表示→常時表示 。画面は使用中のみオンになるため、Always OnDisplayをオフにするとバッテリーの消耗が少なくなります。
電力を消費するアプリ
Facebook、Snapchat、Netflixなどの一部のアプリは、サーバーと通信して新しいコンテンツをダウンロードするために常に実行されます。デバイス上のアプリが電池の消耗を引き起こしていないかどうかを確認するには、次のURLにアクセスしてください。 設定→デバイスメンテナンス→バッテリー→バッテリー使用量。 特定の期間に最も多くのバッテリー電力を消費するアプリのリストが表示されます。アプリの動作をアンインストールまたは変更して、新しいコンテンツが常にダウンロードされないようにします。
[バッテリーの使用状況]ページのリストに、インストールしていない、または認識していないアプリがある場合、それらはマルウェア攻撃のコンポーネントであり、バッテリーの消耗を引き起こしている可能性があります。これらのアプリをすぐにアンインストールします。
アプリまたはバックアップの自動アップロードをオフにします。各アプリの設定を確認し、自動的にアップロードまたは更新するように設定されているかどうかを確認します。 Samsung Cloudサービスを使用している場合は、「SamsungCloud」の下の設定を次のように変更します。 オフ 自動的にアップロードしたくないアプリの場合。
破損したデータキャッシュパーティション
キャッシュパーティションは、ソフトウェアの更新によって破損する可能性があります。
デバイスをリカバリモードで起動し、キャッシュパーティションをワイプします。キャッシュパーティションをワイプすると、バッテリーの消耗の原因がキャッシュの破損によって引き起こされる可能性が排除されます。
電源/ロックボタンを押したままにしてデバイスの電源を切り、[電源オフ]を選択して確認します。
注意: 画面にアクセスしてデバイスを再起動できない場合、またはデバイスが応答しなくなった場合は、デバイスが再起動するまで、音量小ボタンと電源/ロックボタンを同時に10秒間押し続けます。
- 音量大ボタンとBixbyボタン(音量大と音量小の下のボタン)を同時に押し続けてから、電源ボタンを押し続けます。
- Androidのロゴが表示されたら、すべてのボタンを放します。
- 「システムアップデートのインストール」が30〜60秒間表示されてから、Androidシステムのリカバリメニューオプションが表示されます。
- [キャッシュパーティションのワイプ]が強調表示されるまで、音量小ボタンを押します。
- 電源ボタンを押して選択します。
- 音量小ボタンを使用して、「はい」を強調表示し、電源ボタンを押して選択します。
- キャッシュパーティションのワイプが完了すると、[今すぐシステムを再起動]が自動的に強調表示されます。
- 画面が点灯するまで電源/ロックボタンを押し続けて、デバイスを再起動します。
破損したオペレーティングシステム/ソフトウェア
それでもデバイスに問題がある場合は、データの初期化を完了する必要がある場合があります。これにより、デバイス上のすべてのデータが消去され、工場出荷時の設定に復元されます。
注意: データの初期化により、デバイスは工場出荷時の設定に戻ります。これは、すべての個人データ、設定、設定、およびコンテンツが完全に消去されることを意味します。工場出荷時設定へのリセットに進む前に、重要なデータを保存(バックアップ)してください。
すべての個人ファイルとデータをバックアップした後、出荷時設定へのリセット保護を無効にして、リセット後にデバイスからロックアウトされないようにします。
工場出荷時設定へのリセット保護を無効にするには、デバイスでGoogle IDからサインアウトし、GoogleIDでGoogleデバイスにサインインしないことを選択します。 Google IDを使用して任意のサービスにサインインし、任意のパスワード(PIN、パターン、指紋など)を設定すると、盗難防止が自動的にオンになります。
Google IDからサインアウトするには:
- ホーム画面から、空の場所を上にスワイプしてアプリトレイを開きます。
- タップ [設定]→[クラウドとアカウント]→[アカウント]→[Google]。
- 複数のアカウントが設定されている場合は、GoogleIDのメールアドレスを選択してください。複数のアカウントを設定している場合は、アカウントごとにこれらの手順を繰り返します。
- 3つの小さな点が付いたアイコンをタッチ→ アカウントの削除→アカウントの削除。
ホーム画面で、通知バーから下にスワイプして、[ [設定]→[一般管理]→[リセット]→[出荷時設定へのデータのリセット]→[リセット]→[すべて削除]。
代替マスターリセット方法
- デバイスの電源がオフの状態で、Androidリカバリ画面が表示されるまで、電源/ロック、音量大、およびBixbyボタン(音量大ボタンと音量小ボタンの下のボタン)を同時に押し続けます。
- [データのワイプ/出荷時設定へのリセット]が強調表示されるまで音量小ボタンを押してから、電源/ロックボタンを押します。
- 「はい」が強調表示されるまで音量小ボタンを押してから、電源/ロックボタンを押してリセットプロセスを開始します。
- Androidリカバリ画面が再び表示されたら、[今すぐシステムを再起動する]が強調表示されていることを確認します。電源/ロックボタンを押して選択します。
工場出荷時の状態にリセットしても問題が解決しない場合は、デバイスに欠陥があります。デバイスを返却して交換してください。
プラグを差し込んでも充電されない
デバイスが電源(コンセントまたはポータブル充電器)に接続されている場合、充電されません。
サードパーティまたは故障した充電器
新しいGalaxy電話の場合、充電器は急速充電機能を持つように設計されています。使用している充電器がデバイスのモデルに固有のものであることを確認してください。
充電器の両端を確認してください。コネクタの破損の原因となる可能性のある破片や糸くずを取り除きます。充電器に問題があるかどうかをさらに調べるには、デバイスをコンピューターに接続します。コンピュータがデバイスを検出した場合は、ACアダプタに問題があり、充電コードは正常に機能しています。コンピュータでデバイスが検出されない場合は、デバイスのモデルに固有の新しい充電コードを購入することを検討してください。
サードパーティのアプリ
サードパーティのアプリが原因で充電できなくなる可能性を排除するには、デバイスをセーフモードで起動して、すべてのサードパーティの要素を一時的に無効にします。
- デバイスの電源を切ります。電源/ロックボタンを押したまま、[電源オフ]を選択します。 「電源オフ」を選択して確認します。
- モデル名画面を過ぎて電源ボタンを押し続けます。
- 画面に「SAMSUNG」が表示されたら、電源ボタンを放します。
- 電源ボタンを離した直後に、音量小ボタンを押し続けます。
- デバイスの再起動が完了するまで、音量小ボタンを押し続けます。
- 画面の左下隅にセーフモードが表示されます。
- 「セーフモード」が表示されたら、音量小ボタンを放します。
デバイスがセーフモードで正常に動作している場合、アプリが遅延の原因となります。ラグの問題が発生する前にインストールされたアプリを検討し、これらのアプリを更新し、アプリを更新しても問題が解決しない場合は、アプリをリセットまたはアンインストールします。
バッテリーの不良
上記の解決策を利用した後、プラグを差し込んだときにデバイスがまだ充電されない場合は、バッテリー自体が故障している可能性があります。バッテリーを交換してください このガイドを使用します。
破損したオペレーティングシステム/ソフトウェア
それでもデバイスに問題がある場合は、データの初期化を完了する必要がある場合があります。これにより、デバイス上のすべてのデータが消去され、工場出荷時の設定に復元されます。
注意: データの初期化により、デバイスは工場出荷時の設定に戻ります。これは、すべての個人データ、設定、設定、およびコンテンツが完全に消去されることを意味します。工場出荷時設定へのリセットに進む前に、重要なデータを保存(バックアップ)してください。
すべての個人ファイルとデータをバックアップした後、出荷時設定へのリセット保護を無効にして、リセット後にデバイスからロックアウトされないようにします。
工場出荷時設定へのリセット保護を無効にするには、デバイスでGoogle IDからサインアウトし、GoogleIDでGoogleデバイスにサインインしないことを選択します。 Google IDを使用して任意のサービスにサインインし、任意のパスワード(PIN、パターン、指紋など)を設定すると、盗難防止が自動的にオンになります。
Google IDからサインアウトするには:
- ホーム画面から、空の場所を上にスワイプしてアプリトレイを開きます。
- タップ 設定→クラウドとアカウント→アカウント→Google。
- 複数のアカウントが設定されている場合は、GoogleIDのメールアドレスを選択してください。複数のアカウントを設定している場合は、アカウントごとにこれらの手順を繰り返す必要があります。
- 3つの小さな点が付いたアイコンをタッチ→ アカウントの削除→アカウントの削除。
ホーム画面で、通知バーから下にスワイプして、[ [設定]→[一般管理]→[リセット]→[出荷時設定へのデータのリセット]→[リセット]→[すべて削除]。
代替マスターリセット方法
- デバイスの電源がオフの状態で、Androidリカバリ画面が表示されるまで、電源/ロック、音量大ボタン、およびBixbyボタン(音量大/音量小ボタンの下のボタン)を同時に押し続けます。
- [データのワイプ/出荷時設定へのリセット]が強調表示されるまで音量小ボタンを押してから、電源/ロックボタンを押します。
- 「はい」が強調表示されるまで音量小ボタンを押してから、電源/ロックボタンを押してリセットプロセスを開始します。
- Androidリカバリ画面が再び表示されたら、[今すぐシステムを再起動する]が強調表示されていることを確認します。電源/ロックボタンを押して選択します。
工場出荷時の状態にリセットしても問題が解決しない場合は、デバイスに欠陥があります。デバイスを返却して交換してください。
WiFiが切断または速度低下
デバイスがランダムにWiFiから切断されるか、まったく接続されません。
WiFiスイッチがオフになっている
この設定がオンになっていない場合、デバイスは自動的にWiFiに接続しません。
に移動 設定→WiFi。 スイッチを「ON」にします。
ソフトウェアのバグ
デバイスのシステムを再起動する必要がある場合があります。デバイスを再起動するには、[電源オフ]および[再起動]オプションが表示されるまで電源/ロックボタンを押し続けます。 [再起動]をタップします。
古いオペレーティングシステム
古いオペレーティングシステムは、WiFiがデバイスに接続しない原因である可能性があります。
デバイスを更新するには、 設定→ソフトウェアアップデート→アップデートの確認。 デバイスに利用可能なアップデートがある場合は、最新のソフトウェアアップデートをインストールします。
破損したオペレーティングシステム/ソフトウェア
それでもデバイスに問題がある場合は、データの初期化を完了する必要がある場合があります。これにより、デバイス上のすべてのデータが消去され、工場出荷時の設定に復元されます。
注意: データの初期化により、デバイスは工場出荷時の設定に戻ります。これは、すべての個人データ、設定、設定、およびコンテンツが完全に消去されることを意味します。工場出荷時設定へのリセットに進む前に、重要なデータを保存(バックアップ)してください。
すべての個人ファイルとデータをバックアップした後、出荷時設定へのリセット保護を無効にして、リセット後にデバイスからロックアウトされないようにします。
工場出荷時設定へのリセット保護を無効にするには、デバイスでGoogle IDからサインアウトし、GoogleIDでGoogleデバイスにサインインしないことを選択します。 Google IDを使用して任意のサービスにサインインし、任意のパスワード(PIN、パターン、指紋など)を設定すると、盗難防止が自動的にオンになります。
Google IDからサインアウトするには:
- ホーム画面から、空の場所を上にスワイプしてアプリトレイを開きます。
- タップ 設定→クラウドとアカウント→アカウント→Google。
- 複数のアカウントが設定されている場合は、GoogleIDのメールアドレスを選択してください。複数のアカウントを設定している場合は、アカウントごとにこれらの手順を繰り返す必要があります。
- 3つの小さな点が付いたアイコンをタッチ→ アカウントの削除→アカウントの削除
ホーム画面で、通知バーから下にスワイプして、[ [設定]→[一般管理]→[リセット]→[出荷時設定へのデータのリセット]→[リセット]→[すべて削除]。
代替マスターリセット方法
- デバイスの電源がオフの状態で、Androidリカバリ画面が表示されるまで、電源/ロック、音量大、およびBixbyボタン(音量大/音量小ボタンの下のボタン)を同時に押し続けます。
- [データのワイプ/出荷時設定へのリセット]が強調表示されるまで音量小ボタンを押してから、電源/ロックボタンを押します。
- 「はい」が強調表示されるまで音量小ボタンを押してから、電源/ロックボタンを押してリセットプロセスを開始します。
- Androidリカバリ画面が再び表示されたら、[今すぐシステムを再起動する]が強調表示されていることを確認します。電源/ロックボタンを押して選択します。
工場出荷時の状態にリセットしても問題が解決しない場合は、デバイスに欠陥があります。デバイスを返却して交換してください。
デバイスがランダムに再起動します
デバイスはランダムに再起動します。多くの場合、1日に複数回再起動します。
古いオペレーティングシステム
デバイスを更新するには、 設定→ソフトウェアアップデート→アップデートの確認。 デバイスに利用可能なアップデートがある場合は、最新のソフトウェアアップデートをインストールします。
ソフトウェアのバグ
ソフトウェアのバグは、多くの場合、強制的に再起動することで修正できます。電源ボタンと音量小ボタンを10秒間、またはデバイスの電源がオフになるまで押し続けて、デバイスを強制的に再起動します。 Samsungの起動画面が表示されたらボタンを離します。
液体による損傷
液体による損傷のチェック:
- USB充電ポートに液体の痕跡がないか調べます。
- 湿気がある場合は、ティッシュまたは綿棒でポートを掃除します。
- ペーパークリップを使用してSIMトレイを取り外し、液体損傷インジケーター(LDI)を確認します。
- LDIが白の場合、デバイスに液体による損傷はありません。 LDIが赤または紫の場合、デバイスの内部に液体があります。
- 液体による損傷がある場合は、影響を受ける部品を マザーボード交換ガイド または I / Oドーターボード交換ガイド。
サードパーティのアプリ
サードパーティのアプリが再起動を引き起こしている可能性を排除するには、デバイスをセーフモードで起動して、すべてのサードパーティの要素を一時的に無効にします。
問題の原因がアプリである場合、デバイスはセーフモードでランダムに再起動しません。
- デバイスの電源を切ります。電源/ロックボタンを押したままにして、電源オフを選択します。 「電源オフ」を選択して確認します。
- モデル名画面を過ぎて電源ボタンを押し続けます。
- 画面に「SAMSUNG」が表示されたら、電源ボタンを放します。
- 電源ボタンを離した直後に、音量小ボタンを押し続けます。
- デバイスの再起動が完了するまで、音量小ボタンを押し続けます。
- 画面の左下隅に「セーフモード」が表示されます。
- 「セーフモード」が表示されたら、音量小ボタンを放します。
デバイスがセーフモードで正常に動作している場合、アプリが再起動を担当します。再起動の問題が発生する前にインストールされたアプリを検討し、これらのアプリを更新し、アプリを更新しても問題が解決しない場合は、アプリをリセットまたはアンインストールします。
古いバージョンのアプリ
- ホーム画面から、空の場所を上にスワイプしてアプリトレイを開きます。
- [Playストア]をタップします。
- 選択する メニュー→マイアプリ 。アプリを自動的に更新するには、をタップします メニュー→設定 次に有効にします アプリの自動更新 。
次のいずれかのオプションを選択します。
- タップ 更新[#] 利用可能なアップデートですべてのアプリケーションをアップデートします。
- 個々のアプリケーションをタップしてから、 更新。
破損したアプリのキャッシュとデータ
- ホーム画面から、空の場所を上にスワイプしてアプリトレイを開きます。
- タップ 設定→アプリ。
- デフォルトリストから目的のアプリケーションを選択するか、3つのドットが付いたアイコンをタップします→ システムアプリを表示して、プリインストールされているアプリを表示します。
- 検索して選択します ストレージ→データのクリア→OK→キャッシュのクリア。
悪意のあるアプリ
- ホーム画面から、空の場所を上にスワイプしてアプリトレイを開きます。
- タップ 設定→アプリ。
- デフォルトリストから目的のアプリケーションを選択するか、3つのドットが付いたアイコンをタップします→ システムアプリを表示して、プリインストールされているアプリを表示します。
- 目的のアプリケーションを選択→ アンインストール→アンインストール。
破損したキャッシュ
デバイスをリカバリモードで起動し、キャッシュパーティションをワイプします。キャッシュパーティションをワイプすると、キャッシュの破損が原因で再起動が発生する可能性が排除されます。
電源/ロックボタンを押したままにしてデバイスの電源を切り、[電源オフ]を選択して確認します。
注意: 画面にアクセスしてデバイスを再起動できない場合、またはデバイスが応答しなくなった場合は、音量小ボタンと電源/ロックボタンを同時に10秒間、またはデバイスが再起動するまで押し続けます。
- 音量大ボタンとBixbyボタンを同時に押し続けてから、電源ボタンを押し続けます。
- Androidのロゴが表示されたら、すべてのボタンを放します。
- 「システムアップデートのインストール」は、Androidシステムリカバリメニューオプションを表示する前に30〜60秒間表示されます。
- [キャッシュパーティションのワイプ]が強調表示されるまで、音量小ボタンを押します。
- 電源ボタンを押して選択します。
- 音量小ボタンを使用して、「はい」を強調表示し、電源ボタンを押して選択します。
- キャッシュパーティションのワイプが完了すると、[今すぐシステムを再起動]が自動的に強調表示されます。
- 画面が点灯するまで電源/ロックボタンを押し続けて、デバイスを再起動します。
バッテリーの不良
電話機のソフトウェアにリストされているすべての修正を試しても問題が解決しない場合は、バッテリー自体に障害がある可能性があります。バッテリーを交換してください このガイドを使用します。
破損したオペレーティングシステム/ソフトウェア
それでもデバイスに問題がある場合は、データの初期化を完了する必要がある場合があります。これにより、デバイス上のすべてのデータが消去され、工場出荷時の設定に復元されます。
注意: データの初期化により、デバイスは工場出荷時の設定に戻ります。これは、すべての個人データ、設定、設定、およびコンテンツが完全に消去されることを意味します。工場出荷時設定へのリセットに進む前に、重要なデータを保存(バックアップ)してください。
すべての個人ファイルとデータをバックアップした後、出荷時設定へのリセット保護を無効にして、リセット後にデバイスからロックアウトされないようにします。
工場出荷時設定へのリセット保護を無効にするには、デバイスでGoogle IDからサインアウトし、GoogleIDでGoogleデバイスにサインインしないことを選択します。 Google IDを使用して任意のサービスにサインインし、任意のパスワード(PIN、パターン、指紋など)を設定すると、盗難防止が自動的にオンになります。
Google IDからサインアウトするには:
- ホーム画面から、空の場所を上にスワイプしてアプリトレイを開きます。
- タップ 設定→クラウドとアカウント→アカウント→Google。
- 複数のアカウントが設定されている場合は、GoogleIDのメールアドレスを選択してください。複数のアカウントを設定している場合は、アカウントごとにこれらの手順を繰り返す必要があります。
- 3つの小さな点が付いたアイコンをタッチ→ アカウントの削除→アカウントの削除。
ホーム画面で、通知バーから下にスワイプして、[ [設定]→[一般管理]→[リセット]→[出荷時設定へのデータのリセット]→[リセット]→[すべて削除]。
代替マスターリセット方法
- デバイスの電源がオフの状態で、Androidリカバリ画面が表示されるまで、電源/ロック、音量大、およびBixbyボタン(音量大/音量小ボタンの下のボタン)を同時に押し続けます。
- [データのワイプ/出荷時設定へのリセット]が強調表示されるまで音量小ボタンを押してから、電源/ロックボタンを押します。
- 「はい」が強調表示されるまで音量小ボタンを押してから、電源/ロックボタンを押してリセットプロセスを開始します。
- Androidリカバリ画面が再び表示されたら、[今すぐシステムを再起動する]が強調表示されていることを確認します。電源/ロックボタンを押して選択します。
工場出荷時の状態にリセットしても問題が解決しない場合は、デバイスに欠陥があります。デバイスを返却して交換してください。
ディスプレイに赤い色合いがあります
電源を入れると、ディスプレイはわずかに赤い色合いになります。
古いオペレーティングシステム
この問題はSamsungによって最初に特定されました。Samsungは問題を修正するためのソフトウェアアップデートを即座にリリースしました。
デバイスを更新するには、「設定」→「ソフトウェアの更新」→「更新の確認」に移動します。 ’’デバイスに利用可能なアップデートがある場合は、最新のソフトウェアアップデートをインストールします。
ディスプレイの設定
ディスプレイの色設定が変更されている可能性があります。確認するには、「設定」→「ディスプレイ」→「画面モード」を開きます。 ''カラースライダーがすべて同じレベルにあることを確認します。 [ディスプレイ]→[ブルーライトフィルター]に戻り、ブルーライトフィルターが有効になっているかどうかを確認する場合は、無効にします。
表示不良
電話機のソフトウェアを更新し、ディスプレイのカラーレベルを確認しても問題が解決しない場合は、ディスプレイ自体に障害がある可能性があります。ディスプレイを交換してください このガイドを使用します。
ホーム画面にラグがあります
ホーム画面からアプリケーションを開こうとすると、デバイスはすぐにではなく、短時間で反応します。または、設定をスクロールすると、モーションが遅れます。
サードパーティのアプリ
サードパーティのアプリが遅延を引き起こしている可能性を排除するには、デバイスをセーフモードで起動して、すべてのサードパーティの要素を一時的に無効にします。
問題の原因がアプリである場合、デバイスはセーフモードで遅れることはありません。
- デバイスの電源を切ります。電源/ロックボタンを押したまま、[電源オフ]を選択して確認します。
- モデル名画面を過ぎて電源ボタンを押し続けます。
- 画面に「SAMSUNG」と表示されたら、電源ボタンを離します。
- 電源ボタンを離した直後に、音量小ボタンを押し続けます。
- デバイスの再起動が完了するまで、音量小ボタンを押し続けます。
- 画面の左下隅にセーフモードが表示されます。
- 「セーフモード」が表示されたら、音量小ボタンを放します。
デバイスがセーフモードで正常に動作している場合、アプリが遅延の原因となります。ラグの問題が発生する前にインストールされたアプリを検討し、これらのアプリを更新し、アプリを更新しても問題が解決しない場合は、アプリをリセットまたはアンインストールします。
古いバージョンのアプリ
- ホーム画面から、空の場所を上にスワイプしてアプリトレイを開きます。
- Playストアをタップします。
- 選択する メニュー→マイアプリ。 アプリを自動的に更新するには、をタップします メニュー→設定 次に有効にします アプリを自動更新します。
次のいずれかのオプションを選択します。
- タップ 更新[#] 利用可能なアップデートですべてのアプリケーションをアップデートします。
- 個々のアプリケーションをタップしてから、 更新。
破損したアプリのキャッシュとデータ
- ホーム画面から、空の場所を上にスワイプしてアプリトレイを開きます。
- タップ 設定→アプリ。
- デフォルトリストから目的のアプリケーションを選択するか、3つのドットが付いたアイコンをタップします→ システムアプリを表示して、プリインストールされているアプリを表示します。
- 検索して選択します ストレージ→データのクリア→OK→キャッシュのクリア。
悪意のあるアプリ
- ホーム画面から、空の場所を上にスワイプしてアプリトレイを開きます。
- タップ 設定→アプリ。
- デフォルトリストから目的のアプリケーションを選択するか、3つのドットが付いたアイコンをタップします→ システムアプリを表示して、プリインストールされているアプリを表示します。
- 目的のアプリケーションを選択→ アンインストール→アンインストール。
破損したキャッシュ
デバイスをリカバリモードで起動し、キャッシュパーティションをワイプします。キャッシュパーティションをワイプすると、キャッシュの破損が原因でラグが発生する可能性が排除されます。
電源/ロックボタンを押したままにしてデバイスの電源を切り、[電源オフ]を選択して確認します。
注意: 画面にアクセスしてデバイスを再起動できない場合、またはデバイスが応答しなくなった場合は、音量小ボタンと電源/ロックボタンを同時に10秒間、またはデバイスが再起動するまで押し続けます。
次の手順を使用して、キャッシュパーティションをワイプします。
- 音量大ボタンとBixbyボタンを同時に押し続けてから、電源ボタンを押し続けます。
- Androidのロゴが表示されたら、すべてのボタンを放します。
- 「システムアップデートのインストール」は、Androidシステムリカバリメニューオプションを表示する前に30〜60秒間表示されます。
- [キャッシュパーティションのワイプ]が強調表示されるまで、音量小ボタンを押します。
- 電源ボタンを押して選択します。
- 音量小ボタンを使用して、「はい」を強調表示し、電源ボタンを押して選択します。
- キャッシュパーティションのワイプが完了すると、[今すぐシステムを再起動]が自動的に強調表示されます。
- 画面が点灯するまで電源/ロックボタンを押し続けて、デバイスを再起動します。
破損したオペレーティングシステム/ソフトウェア
それでもデバイスに問題がある場合は、データの初期化を完了する必要がある場合があります。これにより、デバイス上のすべてのデータが消去され、工場出荷時の設定に復元されます。
注意: データの初期化により、デバイスは工場出荷時の設定に戻ります。これは、すべての個人データ、設定、設定、およびコンテンツが完全に消去されることを意味します。工場出荷時設定へのリセットに進む前に、重要なデータを保存(バックアップ)してください。
すべての個人ファイルとデータをバックアップした後、出荷時設定へのリセット保護を無効にして、リセット後にデバイスからロックアウトされないようにします。
iPhoneは充電中ですが、電源が入りません
工場出荷時設定へのリセット保護を無効にするには、デバイスでGoogle IDからサインアウトし、GoogleIDでGoogleデバイスにサインインしないことを選択します。 Google IDを使用して任意のサービスにサインインし、任意のパスワード(PIN、パターン、指紋など)を設定すると、盗難防止が自動的にオンになります。
Google IDからサインアウトするには:
- ホーム画面から、空の場所を上にスワイプしてアプリトレイを開きます。
- タップ 設定→クラウドとアカウント→アカウント→Google。
- 複数のアカウントが設定されている場合は、GoogleIDのメールアドレスを選択してください。複数のアカウントを設定している場合は、アカウントごとにこれらの手順を繰り返す必要があります。
- 3つの小さな点が付いたアイコンをタッチ→ アカウントの削除→アカウントの削除。
ホーム画面で、通知バーから下にスワイプして、[ [設定]→[一般管理]→[リセット]→[出荷時設定へのデータのリセット]→[リセット]→[すべて削除]。
代替マスターリセット方法
- デバイスの電源がオフの状態で、Androidリカバリ画面が表示されるまで、電源/ロック、音量大ボタン、およびBixbyボタン(音量大/音量小ボタンの下のボタン)を同時に押し続けます。
- [データのワイプ/出荷時設定へのリセット]が強調表示されるまで音量小ボタンを押してから、電源/ロックボタンを押します。
- 「はい」が強調表示されるまで音量小ボタンを押してから、電源/ロックボタンを押してリセットプロセスを開始します。
- Androidリカバリ画面が再び表示されたら、[今すぐシステムを再起動する]が強調表示されていることを確認します。電源/ロックボタンを押して選択します。
工場出荷時の状態にリセットしても問題が解決しない場合は、デバイスに欠陥があります。デバイスを返却して交換してください。