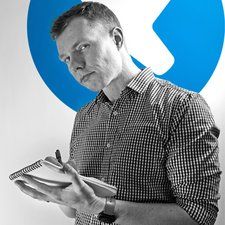学生が寄稿したWiki
私たちの教育プログラムからの素晴らしい学生チームがこのウィキを作りました。
Clickyメカニカルゲーミングキーボード-完全にプログラム可能で5つのマクロキー。 2010年に最初にリリースされました。
マクロ/プログラム可能なキーが機能しない
コンピュータでキーボードの認識に問題があります。
ドライバがインストールされていません
コンピューターがキーボードを認識しない場合は、キーボードがUSBポートから完全に接続されていることを確認してください。コンピュータに「デバイスを検出できません」というポップアップウィンドウがある場合。検索する Razer Blackwidow Chroma 。特定のシステム「MicrosoftWindows」または「MacOSX」の場合は、「今すぐダウンロード」をクリックします。画面の指示に従ってインストールします。
障害のあるドライバー
コンピューターがキーボードを認識している場合は、ドキュメントまたはWebブラウザーに入力してみてください。キーボードが入力内容に応答しない場合は、Windowsキーを使用してみてください。どのキーも応答しない場合は、 Razer Blackwidow Chroma 。特定のシステム「MicrosoftWindows」または「MacOSX」の場合は、「今すぐダウンロード」をクリックします。画面の指示に従ってインストールします。
hpパビリオンラップトップハードドライブの交換
電力を受け取っていない
キーボードの電源が入っていません。
USB接続不良
キーボードに電力が供給されていない場合は、USBコネクタを抜き、コネクタを新しいUSBポートに差し込んでみてください。これは、キーボードに電力が供給されているかどうかを知るための最良の方法です。これが機能しない場合は、正しいUSBコネクタを使用していることを確認してください。
キーボードが点灯しない
キーボードが点灯していないか、部分的にしか点灯していません。
キーボードの接続が不十分
キーボードが点灯しない場合は、使用中のコンピューターにすべての接続が完全に接続されていることを確認してください。 USBポートのいずれかが休止状態になっていないかどうかを確認します。これを行うには、コンピューターの「デバイスマネージャー」に移動し、ユニバーサルシリーズバスコントローラーの横にある[+]をクリックします。 「ルートハブ」に進み、「プロパティ」を選択します。 [電源の管理]タブをクリックし、[ルートハブ]タブのそれぞれの下に[コンピューターがこのデバイスの電源をオフにして電力を節約することを許可する]と表示されていることを確認します。また、[コントロールパネル]と[電源オプション]で確認し、[休止状態]タブを選択し、[休止状態のサポートを有効にする]をクリックして選択を解除します。
ライトがない/燃え尽きている
いずれかのキーが点灯していない場合は、キーを慎重にこじ開けて、そのキーの下にライトがあるかどうかを確認します。キーの下にライトがない場合は、そのライトがないため、交換用のライトを入手する必要があります。キーの下にライトがある場合は、キーに押し込んで接続が悪いかどうかを確認してください。それでもキーが点灯しない場合は、ライトが切れている可能性が高く、交換するために別のライトを入手する必要があります。
キーが応答しない/欠落している
キーボードのキーが押されないか、キーがありません。
キーが落ちた
キーがキーボードから落ちた場合は、最初に不足しているキーを見つける必要があります。キーを見つけたら、キーボードへの取り付けを妨げるような大きな損傷がないことを確認します。次に、キーをキーボードの正しい位置に注意深く向け、カチッと音がするまでしっかりと押し下げます。キーが所定の位置にカチッと収まらない場合は、壊れている可能性があるため、新しいキーを入手して交換する必要があります。
キーがくっついている
キーが押されない、または動かなくなった場合は、キーの下に破片が詰まっている可能性があります。スタックしたキーを慎重にこじ開けて、キーボードから離します。分離したら、キー自体またはキーボードの下にゴミがないか確認します。破片がなくなったら、キーを適切な場所に静かに置き、カチッと音がするまでしっかりと押し下げます。