
Asusノートパソコン
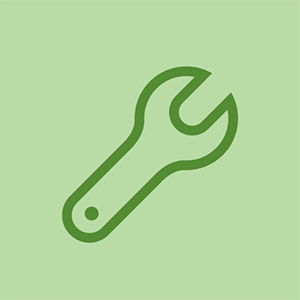
担当者:361
投稿日:2017年1月25日
ねえ!私のAsusラップトップX553MはWindows10で実行されています!今日電源を入れましたが、利用可能なWi-Fiネットワークは表示されず、画面の下部に赤い「x」が付いたイーサネットケーブルの記号だけが表示されます。ネットワーク接続のリセットからすべてを試しましたが、何も機能しておらず、できるだけ早くWi-Fiを起動して実行する必要があります。この問題を解決するためにワイヤレスアダプターを購入する必要があるかどうかわからない(このラップトップではwifiへの接続が1年以上機能しているにもかかわらず)。助けていただければ幸いです、ありがとう!
イーサネットケーブルが接続されていないことを確認してください。
ASUSX540UBラップトップでも同じ問題が発生しています。新しいWindows10 Proをインストールしましたが、WiFiアダプターが機能していません。
HI @ Zlatko Mozetic、
デバイスマネージャーのWiFiアダプターのステータスはどうなっていますか?
これがへのリンクです 最新のAsusWin10ドライバー 。スクロールしてアダプターに適したWiFiドライバーを見つけ、それらをインストールしてみて、違いが生じることを確認します。
こんにちは @jayeff
これがステータスです。
https://postimg.cc/image/6l670k70t/
Asusのウェブサイトにアクセスしました
https://www.asus.com/Laptops/ASUS-Laptop..。
そして、私のラップトップのドライバーを検索しました。 PC経由で見つけ、外部ディスクにダウンロードし、ラップトップに転送してインストールしようとしましたが、インターネット接続がないため、ほとんどの場合インストールを完了できません。 LOL。 :)私はあなたのリンクからいくつか試してみます。ところでthx。そのリンクと返信のために。 )。
こんにちは@Zlatko Mozetic、
イーサネットアダプタにも表示されないのは不思議です。
それがそれを台無しにしたかもしれないので、あなたはあなたのラップトップでWin 10Proを再インストールするためにリセットをしなければならないかもしれません。
インストールされているすべてのアプリは失われますが、データは失われません。
25の回答
選択したソリューション
| | 担当者:9.2k |
私が提案するのは、デバイスマネージャーでワイヤレスアダプターを無効にしてから再度有効にすることです。
「このPC」を右クリックして、「管理」を選択します。
デバイスオプションの下で、アダプタを見つけます
アダプタを右クリックし、[無効にする]をクリックします。
次に、アダプタを右クリックして、[有効にする]を選択します。
私は数日前に母のPCでこれをしなければなりませんでした
超奇妙な....しかし、それはうまくいきました。ワイヤレスネットワークを右クリックするだけです。それを無効にしました。 30秒待ってから、もう一度右クリックして有効にします。無線LANは問題なく起動しました
助けてくれてうれしい
「このPC」を右クリックして「管理」をクリックしても何もポップアップしません
@ manifoldrumble4 、あなたはどのアカウントにいますか?管理者アカウントに登録されている必要があります。クエストアカウントは、デバイスマネージャーへのアクセスを許可しません。
はい。これを行うこれを行う。
私は非常に古いエイサーラップトップでwifiの問題を修正しようとしていました。再インストールされたwifiドライバーを複数回アンインストールしました.....さまざまなバージョンを試しました...運がありませんでした。
次に、Acerの公式Webサイトから最新のドライバーをインストールし、正しいモデルを選択し、ドライバーをダウンロードしてインストールしました。
それはまだwifiシングルを拾っていませんでした。コンピュータを再起動しようとしましたが、それでもうまくいきません。
次に、デバイスマネージャーからドライバーを無効にして有効にし、presto!出来た。この解決策をありがとう!
 | 担当者:1 |
昨夜、2時間の長い調査の後、私のラップトップの1つに発生しました。これが得られたものであり、これは問題を抱えている人を助けるはずだと思います-
(私の問題はワイヤレスアダプターに関連していましたが、私の努力は無駄にならないはずです。だから私はそれをみんなと共有したいのです-
ソース- https://fixingblog.com/asus-laptop-wirel..。
ヒント-飛行機モードが誤ってアクティブになっている場合は、飛行機モードを無効にしてください。イーサネットケーブルがラップトップに接続されていないことを確認してください)
- まず、コンピュータとメインのワイヤレスルーターとモデムを再起動します。
- 次に、Windows Updateを確認し、ウイルス対策ソフトウェアを使用している場合は、その更新も確認してください。
- キーボードのWindows + Rを同時に押すと、実行ボックスが付属しているはずです。 ncpa.cpl そこでEnterキーを押します。ワイヤレスアダプタが表示されるはずです。リセットしてください。これが機能するかどうかを確認します
- Windows10を実行している場合Windows診断ツールを実行して、すべてが正常かどうかを確認してください
- ワイヤレスアダプタが表示されない場合は、コンピュータを以前の日付に復元してください。
何もうまくいかない場合は、私はあなたがすべきことをお勧めします Asusサポートに連絡する
これらのヒントのいずれかがあなたを助けるかどうか見てください。
これに関する他の解決策を見つけたら私に知らせてください
どうもありがとうございます!これはうまくいきました!
コンプを以前の日付に復元するにはどうすればよいですか?
@ケビンゴンザレス、
使用できる復元ポイントが作成されているかどうかを確認します。
[コントロールパネル]> [回復]> [システムの復元を開く]> [次へ]に移動して、作成されたすべての復元ポイントの日付を表示します。
何もない場合は、復元ポイントが構成されておらず、コンピューターを以前の日付に復元することはできません。
復元を実行する場合は、その日付以降にインストールされた更新プログラムまたはプログラムを再インストールする必要があることに注意してください。データは安全である必要がありますが、最初にバックアップを実行することをお勧めします。
これは私にとってもうまくいきました!どうもありがとうございます!
 | 担当者:97.2k |
mikaylacallery、WiFiを無効にする機内モードになっていないことを確認してください。また、WiFiが正しく機能していた以前の日付にシステムの復元を試して、それが役立つかどうかを確認することもできます。もう1つ試してみるには、設定、デバイスマネージャーに移動し、ネットワークアダプターをクリックしてから、ワイヤレスWiFiであるアダプターをクリックします。ドライバをアンインストールします。次に、ネットワークアダプターを右クリックし、[ネットワークアダプターの検索]をクリックすると、自動的に再インストールされます。 WiFi設定を試して接続してください。これは、問題の修正を試みることができる以下のリンクからの解決策の1つにすぎません。 1番目の2番目のリンクはWiFiのトラブルシューティングを行い、3番目のリンクはマニュアルです。がんばろう。
これがお役に立てば幸いです。お役に立てば、役立つボタンを押してお知らせください。
http://www.tomshardware.com/forum/44841-.. ..
http://www.tomshardware.com/answers/id-2..。
http://dlcdnet.asus.com/pub/ASUS/nb/X453..。
こんにちは
に追加するには @ lpfaff1 良い答えです。ここにラップトップ用の最新のAsusWin10ドライバーへのリンクがあります。
[WiFi]まで下にスクロールして、特定のアダプターに適したものを選択します。ドライバーのインストール方法に関するページの上部にある「注意事項」と、WLANドライバーに関する注意事項に注意してください。
この段階で他のハードウェアドライバをインストールしようとしないでください。一度に1つの問題を修正します。
壊れていない場合は、修正しないでください。
http://ivanrf.com/en/latest-asus-drivers..。
これはすべてぎこちないものですが、これは何をすべきかを説明していません—何でWiFiまでスクロールダウンします—!&& *はドライバーですか?私は技術オタクではなく、WiFiネットワークを表示するにはあまりにも馬鹿げているという理由だけで、このタブレットを使用できないことにうんざりしています。
どうもありがとうございます!!! ❤️
それは私のために働いて、ワイヤレスデバイスを再インストールしました:))
L Pfaff、ありがとう。出来た!!!!!!!!
 | 担当者:49 |
ステップ1:ネットワークとインターネットのアイコンを右クリックします。 (RED Xのもの)
ステップ2:[ネットワークとインターネットの設定を開く]をクリックします
(新しいウィンドウが開きます)
ステップ3:「ネットワークリセット」の一番下のページを見てみてください(クリックしてください)
ステップ4:[今すぐリセット]をクリックします
([はい]をクリックするだけでダイアログボックスが表示されます)
ステップ5:ラップトップが再起動するまで5分待つだけです
私のラップトップでやっただけ
Asus Q550L
2018年6月25日
どうもありがとうございました!!うまくいったのはそれだけです!!
これが私のために働く唯一のものです!どうもありがとうございました
どうもありがとう泣きそうな気がします
消えたネットワークの数日後、私はこのリセットを試しました、そしてそれは完全に機能しました!ありがとうございました!
| | 担当者:37 |
通常、人々は Asusのラップトップwifiが機能しない ドライバーまたはwifi設定の問題による問題。問題をトラブルシューティングするためのいくつかのテクニックがあります。
- Windowsの設定からWi-Fiがオンになっていることを確認してください。オフにしないでください。
- アダプターの設定を確認しましょう。ワイヤレスアダプターは無効にする必要があります。無効になっている場合は、もう一度有効にする必要があります。
- 時々、あなたはドライバーの問題のためにasusラップトップwifiの問題に対処するかもしれません、あなたは最初にドライバーを更新するべきです。正常に動作しない場合は、ドライバをアンインストールしてから再インストールする必要があります。
- これらのテクニックを使用した後、ワイヤレスがまだasusラップトップで機能しない場合は、PCを出荷時設定にリセットする必要があります。ただし、これを行う前に、PCをバックアップする必要があります。データを失わないでください。
| | 担当者:25 |
他の人が提案したように、私はあなたのネットワークドライバを再インストールしようとします。それがうまくいかない場合は、外部USBWi-Fiカードを購入するだけです。これらは安価で簡単なソリューションであり、ラップトップにプリインストールされているWi-Fiチップによってはパフォーマンスが向上する可能性があります。
私のUSBアダプターもそれを一度行いました。プラグを抜いてから再度差し込むと、問題が解決したようです。さて、これはラップトップの場合ははるかに複雑ですが、私はそれを開いてカードへの接続を確認しようとします。 (これは、コンピューターとネットワークの経験がある場合にのみ行います。)
私はusbwifiカードを持っています-私は思います! -wifi接続に問題がある場合は、プラグを抜いてから再度接続します-これを繰り返しますが、この問題を抱えている人の数を考えると、asusラップトップに組み込まれているwifiカードに欠陥があるはずです。
 | 担当者:25 |
スレッドが最初に作成された時期についてこの返信が遅れていることはわかっていますが、ASUSX555DA-BB12-BKで信号の問題が発生しないWiFiを解決するために行ったのは次のとおりです。このソリューションは、コンピューターを理解しておらず、コンピューターで作業したことがない人向けではないことに注意してください。私は、これを行うことができ、ウェブ上にある他のすべての手段と解決策を使い果たした誰かを助けるためだけに投稿する価値があると感じました。
-Wifiドライバーを削除し、ASUSでモデル用に見つかった最新のドライバーに置き換えました(機能しませんでした)
-[BIOS]> [セキュリティ]タブ> [I / Oインターフェイス]> [ワイヤレスネットワーク]に移動し、ロック、再起動、ロック解除、再起動しました(機能しませんでした)
-Wifiを有効にしてから再度有効にしました(機能しませんでした)
-Windows 10のトラブルシューティングを実行しました(機能しませんでした)
-コマンドプロンプトで、管理者として実行しました 'netsh winsock reset'(機能しませんでした)
プラス他のいくつかのオプションがあり、どれも機能しませんでした
私のために働いたのは、ラップトップを開いて、バッテリーを外すことでした。はい、このラップトップのバッテリーは外付けではないので、システムの電源を完全に切るためにバッテリーを開ける必要がありました。キーボードをオフにしている間に、2本の内部WiFiワイヤー(白黒)を外しました。約1分後、WiFiワイヤーを接続し直し、バッテリーを元に戻しました。
すべてのネジをラップトップの底に固定した後、私はそれを裏返し、電源を入れました。
チャームのように働いた!
外付けバッテリーをお持ちの方は、AC接続なしで取り出して数分放置してみてください。それで問題が解決するかどうかを確認してください。ケースを開いたまま、WiFiワイヤーを取り外すという追加の手順を実行しました。
こんにちは、
皆さんは長くて複雑な道を進んでいます。ツールバーのWi-Fiアイコンをクリックし、[ネットワークとインターネットの設定]をクリックしてから、[トラブルシューティング]をクリックすると、自動的に修正されます。
お役に立てれば!
敬意を表して、それがうまくいったら、私たちはずっと前にそれを修正していたでしょう!
Asus AIOV222Gを使用します。電源コードを5分間抜きます。ありがとう
エマニュエルありがとうございます。 5分間オフにしてブーム、バックアップして実行します。
 | 担当者:13 |
私の娘も同じ問題を抱えていました。私はグーグル、マイクロソフト、Asusに投稿された提案されたすべての救済策を試しました。運がない。次に、Windows 10であるオペレーティングシステムに焦点を当てると、最新の更新後に彼女がWiFiを失ったことがわかりました。だから私は彼女のコンピューターで最新の更新を探しています(画面の左下隅のウィンドウ記号の横にあります-ここに入力して検索します-そこに入力しますWindows Update-WindowsUpdate設定を選択します-更新履歴を選択します-最新の更新を選択してからアンインストールを選択します{私の場合、Microsoft Windowsのセキュリティ更新プログラム(KB4074588)}。[アンインストール]を選択すると、何も起こらないので8〜10分間画面が表示されます。しばらくお待ちください。その後、アンインストール画面(小さな長方形の画面)が表示され、アンインストールするための情報が収集されます。最新の更新プログラム。45分から1時間かかります。スリープモードになる場合は、コンピューターの横に座って他のことを行い、カーソルなどをドラッグするだけです。最新の更新プログラムをアンインストールした後は、次のことを行う必要があります。コンピュータを再起動します。すべてのソフトウェアを再配置する必要があるため、さらに25分かかります。[ここに入力]で[タイプWiFi]にログオンしたら、左下隅の画面の検索ウィンドウで[WiFi設定の変更]を選択します。そこにWiFiが表示され、WiFiパスワードを入力すると、接続されます。 Windows 10の更新を停止することはできません。アンインストールの更新は自動的に再度更新されますが、今回は更新とWiFiの両方が問題なく機能することを願っています。ありがとう。 T.ジェヤシーラン。
これは完璧に機能しました。ありがとうございました!
どうすれば消去するのかわかります。私の場合、1か月ほど経ちました。サービスを提供しましたが、正常に機能していると言われています。しかし、私の家では機能しません。Wi-Fiが接続されている場合は30分で絶望します。
 | 担当者:13 |
問題は、Windowsイベントログサービスが無効になっていることが原因である可能性があります...これは、Windowsを更新できない理由でもあります..私が正しければ
これを有効にするには:
1)open run(windows key + R)
2)services.mscと入力して開きます
3)Windowsイベントログを見つけ、右クリックしてプロパティに移動します
4)ドロップボックスから自動を選択します。
5)[スタート]をクリックして、準備完了です。
働いてくれてありがとう。
しかし、タスクバーにwifiアイコンはありません
| | 担当者:13 |
こんにちは。ラップトップをイーサネットケーブルで接続し、デバイスに接続してWi-Fiアダプターを見つけ、ドライバーの更新を確認します。私自身(他のタイプのラップトップ)も同じ問題を抱えていましたが、それは本当に古いドライバーでした
このPCに移動>>ファイルとビューの間の一番上のコンピューター>>管理》デバイスマネージャー》>ネットワークアダプター
》 uは無線ネットワークアダプタで何かを見つけることができます
'右クリック
》ディスベール
》 5秒待ちます
》もう一度同じドライバーを右クリック
》ドライバーを有効にする
》後で右クリックしてダイバーを更新してみてくださいすべてのドライバーができます
| | 担当者:13 |
あなたがasusラップトップでwifiをオンにしていることを確認してください。ほとんどの場合、人々は誤ってコンピュータの電源を切ります。だから彼らはそのような問題に直面しています。詳細については、次のWebサイトをご覧ください。 asusラップトップwifiが機能しない 。
- ネットワークアダプタを無効にします。
- プリンタードライバーをアンインストールしてから、再度インストールしてください。
こんにちは @ janic3 、
プリンタードライバーはWiFiが機能しないことと何の関係がありますか?
WiFIアダプタードライバーと言うつもりでしたか?
 | 担当者:1 |
-赤い「X」を右クリックします
-ChangeNetworkアダプタをクリックします
-[イーサネットとワイヤレスネットワークアダプタ]を右クリックし、[有効にする]をクリックします。
これはオプションではありません。インターネットなしでは機能しない「問題のトラブルシューティング」(図を参照)と「オープンネットワークと共有センター」のみです。
iPhone4のパスコードを通過する方法
| | 担当者:1 |
誰かが私がここでするのと同じ問題を抱えている場合に備えて、私はこの問題を修正するためにしたことです。
デバイスマネージャー>ネットワークアダプター> wifiアダプターでプロパティを開く>詳細タブを開く>国の地域(2.4GHz)を#1(1-13)に設定
モデムが更新を行い、帯域を変更したか、Windows10の自動更新が元の設定をリセットしました。私
 | 担当者:1 |
「X」または「!」のいずれかで表示されるWifiアイコンの上にカーソルを移動します。タスクバーのポップアップメニューで。右クリック。 「問題のトラブルシューティング」を選択します。あなたのPCがそのことをするのを許してください。リストされているすべての問題に「解決済み」ステータスが与えられたら、ネットワークに戻る必要があります。がんばろう
 | 担当者:25 |
試してみてください
https://dlcdnets.asus.com/pub/ASUS/nb/Dr..。
https://dlcdnets.asus.com/pub/ASUS/nb/Dr..。
助けがあれば私たちは
 | 担当者:1 |
あなたの解決策はここにあります私の問題はこのビデオによって解決されました
https://www.youtube.com/watch?v = seywp0Y2..。
 | 担当者:1 |
スタートボタンに移動
Windows rを選択して、実行モードにします
serviced.mscと入力します
[OK]をクリックします
WLANAutoConfigオプションに移動します
停止しているかどうかを確認してから開始し、そうでない場合は再起動します。
ラップトップを再起動して、サーフィンを楽しんでください。
| | 担当者:1 |
私のために働いた唯一のことは、USB Wi-Fiアダプターを入手することでした-それを接続し、「ネットワークが見つかりません」というメッセージが表示されたら、USB Wi-Fiアダプターを取り出して、ラップトップの側面に再度接続します-ねえpresto-接続し直しました
このソリューションはIT技術者によって私に与えられました-どうやらそれはラップトップのWIFIカードをバイパスします
| | 担当者:1 |
ワイヤレスドライバを削除し、「デバイスマネージャ」から更新されたドライバを再インストールする必要があります。 asusサイトにアクセスして、ラップトップが32/64ビットで動作しているwin1032 / 64ビットを取得します
| | 担当者:1 |
私のはASUSROGGL703GEです
デバイスマネージャでワイヤレスアダプタドライバを確認することをお勧めします。
「!」がある場合符号。
私のラップトップに関してはそれがあります。
インテルのWebサイトのUpdatedWireless AdapterDriverからアップデートをダウンロードするだけです。
https://downloadcenter.intel.com/product..。
ダウンロードした後、直接インストールします
ここで製品の更新を検索できます
インテルドライバーについては、ここをクリックしてください https://downloadcenter.intel.com/
と「ワラ」!
修繕。
 | 担当者:1 |
こんにちは
ネットブックASUSVivoBook E200HAに問題がありましたが、おそらく他の人にも問題が発生する可能性があります。
しばらくすると、ネットワークアダプタQualcomm AtherosWirelessデバイスが機能しなくなります。
デバイスの再起動と無効化はしばらくの間役に立ちましたが、その後これが繰り返されます。
ネットブックを移動するとインターネットが消えてしまったことに気づきました。
ドライバとオペレーティングシステムを再インストールしても役に立ちませんでした。
私は問題を見つけて修正したので、あなたと共有したいと思います。そして、同じ問題を抱えている人を助けたいと思っています。この情報は私に大いに役立ちます。
問題は、ネットブックの下部にあるネジを緩めたことでした。ネジを締めただけで、すべてが完璧に機能します。
| | 担当者:1 |
BIOSを起動します{F2ON POWERON]。 「最適化されたデフォルト」を選択します。 BIOSを保存して終了します。ラップトップを再起動します。これでwifiが戻ってきたはずです。これは私がインターネットwifi接続を失うたびに私のために働きます。
| | 担当者:1 |
こんにちは、
これが発生するとインターネットにアクセスできない可能性があるため、最初に次のいずれかを実行してアクセスします。
- 携帯電話へのBluetoothテザリング。
- イーサネットケーブルをルーターに接続します-ボックス
次に、Windows Updateを実行してから、デバイスマネージャーを介してドライバーを実行します。ネットワーク用にQualcomm&Realtekネットワークデバイスを使用していましたが、すべてのドライバーも更新しました。
PCを再起動しても機能しませんでしたが、他の多くの問題は解決しました。だから何がうまくいったの?
- ルーターの接続を解除して再接続する
そして出来上がり!私のAsusPCは私の箱を再び見ることができました。
 | 担当者:1 |
私は文字通り、ネットワークアダプターが問題を起こさないように修正するためにできる限りのことを試みましたが、ついにそれを手に入れました。充電器コードを抜くとともに、ラップトップに接続されているすべてのUSBポートを抜いて、ラップトップを完全にシャットダウンし、約4〜5分待ってから再起動すると、動作しました。
これは私がやっていたことでしたが、同じ問題が繰り返されることもあります
 | 担当者:1 |
Wifiオプションが表示されない:今すぐ修正>>
->最初にこのPCを右クリックします
->プロパティに移動
->デバイスマネージャをクリックします
->ネットワークアダプタをクリックします
->ネットワークアダプタを選択します
->ドライバーを選択
->無効をクリック
->そして有効にする
-> [OK]を選択
mikaylacallery











