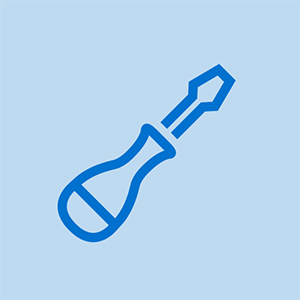学生が寄稿したWiki
私たちの教育プログラムからの素晴らしい学生チームがこのウィキを作りました。
Lenovo IdeaPad U530 Touchは2014年10月にリリースされました。部品番号で識別:59401453
コンピュータが起動時に黒い画面を表示する
コンピュータの電源を入れた後、デスクトップに到達する前に画面が黒い画面に留まります。
壊れたグラフィックカードドライバ
コンピュータの電源が切れるまで、黒い画面の電源ボタンを押します。 ShiftキーとF8キーを押したまま、もう一度電源ボタンを押します。画面に「お待ちください」と表示されるまで、ShiftキーとF8キーを押し続けます。回復画面が表示されます。再び黒い画面が表示される場合は、これらの手順を再試行してください。
サムスンギャラクシータブ27.0充電されていません
リカバリ画面から、[高度な修復オプションを表示する]、[トラブルシューティング]、[スタートアップの設定]、[再起動]の順に選択します。これで、コンピュータが再起動して[スタートアップ設定]画面が表示されます。 [セーフモードを有効にする]を選択します。再起動し、セーフモードにログインできるようになります。
スタートメニューを開き、「デバイスマネージャ」を検索します。 [ディスプレイアダプタ]タブを展開し、グラフィックカードを右クリックします。 [アンインストール]を選択し、プロンプトに従ってアンインストールを完了します。 PCを再起動し、通常どおりログインしてみます。マシンに黒い画面が表示され続ける場合は、ハードドライブが[無効なガイドリンク]である必要がある可能性があります。
コンピューターの電源が入らない
コンピュータは起動または電源投入を拒否します。
ACアダプターを点検する
コンピューターのアダプターを検査し、コードが損傷または破壊されていないことを確認します。その場合は、アダプター全体の交換をご依頼ください。コードが損傷していない場合は、コードを充電ポートに再度挿入し、コンピューターとのその他の物理的な接続をすべて取り外します。また、ACアダプタが壁のコンセントに直接接続されており、サージプロテクタや延長コードを通り抜けていないことを確認してください。必要に応じて、同じ電源から別のデバイスを使用して、ソケットが電力を供給していることを確認してください。
xbox360からハードドライブを削除する方法
リセットの試み
コンピューターを充電器から外し、バッテリーを取り外します。バッテリーとコネクターを外したまま、ONボタンを5秒間押します。バッテリーを再度取り付けて、電源を入れてみてください。充電器を接続し、コンピューターの電源を入れてみてください。これらの手順が失敗した場合は、すぐにLenovoサポートに連絡してください。連絡先情報は、pcsupport.lenovo.comのWebサイトにあります。コンピューターは一体型であり、バッテリーの取り外しは予想よりも集中的であることに注意してください[ここにリンクを挿入]。バッテリーを適切に取り外す方法については、他のwikiページを参照してください。
コンピューターが充電されない
コンピュータが長期間充電に失敗するか、常に接続する必要があります。
コンピュータの多用
一度にコンピュータやシステムに過度の負荷をかけないようにしてください。バッテリー寿命の予測は、システムが目前のタスクに必要と考えるエネルギー量に直接依存します。したがって、システムを集中的に使用するタスクを同時に実行しすぎないようにしてください。使用していない場合は、Bluetooth設定をオフにするか、画面の明るさを下げてバッテリーの寿命を延ばすこともできます。最後に、電源管理設定にアクセスして、バッテリーに役立つ設定に変更することができます。
マイケルコースの時計からリンクを削除する方法
バッテリーが正しく接続されていません
バッテリーが正しく接続され、コンピューターに配置されていることを確認します。これを確認するには、コンピューターの電源が入っていないときにバッテリーを取り外して、元の場所に戻します。コンピューターは一体構造であり、バッテリーの取り外しは集中的に行われることに注意してください。ヘルプが必要な場合は、wikiページを参照して手順を確認するか、Lenovoに直接お問い合わせください。これにより、バッテリーがシステムの他の部分から何らかの理由で切断された場合の問題が修正されます。それでも結果が得られない場合は、バッテリーを別の類似したシステムに交換して、正しく機能するかどうかを確認することをお勧めします。そうでない場合は、交換が唯一の解決策である可能性があります[ここにリンクを挿入]。
ACアダプターを点検する
ACアダプターを調べて、損傷や破損がないことを確認します。充電ポートをさらに検査し、その領域のほこりやごみを取り除きます。 USBケーブルなどの他の接続をすべて取り外します。これにより、充電ケーブルがシステムへの唯一の物理入力になります。アダプターが損傷している場合は交換が必要であり、ポートが損傷している場合はコンピューター修理サービスに相談する必要があります。
アルカテルワンタッチ激しい電源が入らない、または充電されない
弱いバッテリー
それでもバッテリーが充電できない場合は、バッテリーの交換が必要になる場合があります。新しいバッテリーを購入して、適切な位置に置くだけです。これで何も起こらない場合は、システムまたはコンピューター全体に障害がある可能性があるため、他の手順を実行する必要があります。繰り返しになりますが、マシンのユニボディの製造に注意し、すべてのステップが適切に守られていることを確認してください[ここにリンクを挿入]。
コンピューターの実行速度が徐々に低下し、ハードドライブアクティビティLEDが点滅している
コンピュータは、使用するほど動作が遅くなるようです。ハードドライブアクティビティLEDが常に点滅しています。
コンピューターのRAMが不足しています
ラップトップで[スタート]を開きます(画面の右下にあるWindowsロゴ)。 [設定](歯車の形をしたアイコン)を開きます。システム(ラップトップの形をしたアイコン)をクリックします。左下隅にある[バージョン情報]タブをクリックします。 「インストールされているRAM」セクションを確認し、PCにインストールされているRAMの量を確認します。次に、Ctrl + Alt + Delを押して、タスクマネージャーを開きます。 [パフォーマンス]タブをクリックして、PCが使用しているメモリの量を表示します。 PCのメモリがいっぱいで、PCの速度が徐々に低下している場合は、RAMをアップグレードする必要があります[ここにリンクを挿入]。
オーディオの歪み
コンピューターで音を聞くのに問題があります
オーディオドライバの再インストール
コンピューターのスピーカーからオーディオをテストしてから、ヘッドホンを使用してテストします。プラグを差し込んだときにラップトップがヘッドフォンを認識できない場合は、オーディオドライバを再インストールする必要があります。オーディオジャックがラップトップに完全に挿入されていることを確認してください。ヘッドホンで聞いているときに音声が歪むだけの場合は、オーディオジャックやヘッドホンが壊れている可能性があります。これにより、交換が必要になります。