
Asusノートパソコン
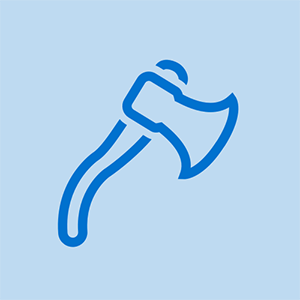
担当者:1.1k
投稿日:2013年9月4日
東芝サテライトs55-c5274ハードドライブの交換
しばらく前にタッチパッドを無効にしましたが、有効にする方法がわかりません。
すべてのアドバイスに感謝しますが、おそらく私のものは東芝であるために機能しませんでしたが、スタートボタンをクリックしてマウスを検索し、結果からマウス設定をクリックしてからデバイス設定をクリックすることで修正できます最後に、作業デバイスの下にある[有効化]ボタンのタブに小さなボックスが表示されます。次に、タッチパッドを有効にできる[適用してOK]ボタンをもう一度クリックします。
あなたの時間をありがとうこれがあなたを助けることができることを願っています
Windows 10:ASUSの誰かが知っているか気にしていますか?これは、2015年12月からラップトップで行われています。
同時に、私のasusx554lタッチパッドとマウスが機能しません。これを修正するのを手伝ってください。
こんにちは@ aguerosergio919、
USBマウスを使用して、ラップトップ用の最新のAsusATKパッケージとSmartGestureドライバーをインストールし、タッチパッドを再び機能させることができます。
最新のドライバーへのリンクは次のとおりです。
最初にATKパッケージをインストールし、次にSmartGestureをインストールします。
ドライバのインストール方法については、ページ上部の注記に注意してください。
このページから他のドライバーをインストールしようとしないでください。一度に1つの問題を解決します。壊れていない場合は、直さないでください。
http://ivanrf.com/en/latest-asus-drivers..。
OMFG過去2時間、ドライバーの修復に費やしましたが、Fn + F7を押して、すべて修正しました。何キロもしたい。
10の答え
選択したソリューション
| | 担当者:775 |
私はちょうど同じ問題を抱えていました。愚かな猫は私のものを無効にしました!私のキーの組み合わせはFn + F9でした。それは完璧に機能しました。
OH THANK YOU KIM ur right
ハレルヤ!どうもありがとうございます!!!!!
それはうまくいきました!うーん、私はとても欲求不満でした...どうもありがとうございました!!
働いた、あなたの素晴らしいありがとう
あなたは私のヒーローです<3
| | 担当者:253 |
こんにちはシンディ、
まず最初に、コンピュータを再起動した後、コンピュータを再起動します。それは機能しません。その後、これらの手順を実行します
1-タッチパッドを有効にします:-
ラップトップにタッチパッドを有効/無効にするファンクションキーがある場合。 Fnキー+ F5、Fn + F6を押します。
2-タッチパッドデバイスの有効化または無効化-
:-開始をクリックします
:-設定をクリックします
:-デバイスに移動します
:-マウスとタッチパッドをクリックします
:-下へスクロール
:-追加のマウスをクリックして、マウスのプロパティに移動します。
:-デバイスをクリックします。
:-タッチパッドが無効になっているかどうかを確認し、有効モードで選択します。コンピュータを再起動します。
それが機能しない場合は、この記事にアクセスしてください タッチパッド関連の問題を段階的に修正する
3-ドライバーを更新します-
.Windowsキー+ Rキーを同時に押します。
。実行ダイアログボックスに「devmgmt.msc」と入力します。
。入力して、マウスおよびその他のポインティングデバイスに移動します。
。タッチパッドドライバーを見つけて、タッチパッドドライバーを右クリックし、[ドライバーソフトウェアの更新]をクリックします。
何も機能しない場合-
。もう一度デバイスマネージャに移動します。
。タッチパッドドライバーのアンインストール–タッチパッドのドライバーを右クリックするか、Windowsキー+ Rキーを押します。
実行ボックスにappwiz.cplと入力します。
。ドライバをアンインストールします。
。ラップトップのブランド名とモデル番号でタッチパッドドライバーをダウンロードします。メーカーサイトを通じて。
タブレットは充電中ですが充電されていません
キーボードの機能が異なるため、ファンクションキーを使用できないので、これは役に立ちます。どうもありがとうございます!
あなたの私のヒーローに感謝します!!!!!!
ケネス私はあなたのコミュニケーションが大好きです
あなたの技術は本当に機能しています..私はあなたの技術に非常に感銘を受けました
omg uは私を泣かせた!私は設定をチェックしなかった馬鹿でしたsmh!どうもありがとう!
| | 担当者:1.2k |
キーボードからタッチパッドが無効になっているようです。 F1からF12までのキーをチェックして、どのキーのタッチパッドアイコンがどこにあるかを確認できます。したがって、Fnキーを押してそのキーを押し続けるだけです。このようにして、タッチパッドが有効になります。
どうもありがとうございました
どうもありがとうございました、あなたは正しいです
また、私もこの答えを探しています。
どうもありがとうございます!!!<3333 Mine was Fn+f7!!
いくつかは機能しますが、タッチパッドを無効にするfnf9では機能しません!
macbook pro(2015年初頭のレチナ13インチ)画面の交換
| | 担当者:73 |
それを修正するのは通常fn + f9キーです...
前回fn + f9を何度も押すのを間違えたので、「マザーボードに静電気が蓄積されました...」
私はAsusサポートに電話しました、そしてこれは彼らがそれを修正した方法です
最初に彼らは私にラップトップを完全にシャットダウンさせました
次に、電源オフボタンを30秒間押し続けました(マザーボードから静電気を取り除くため)
次に、電源ボタンを押してラップトップの電源を入れ直しました
ブルースクリーンに連れて行ってくれました
f9キー(最適化されたデフォルト)を押してyesを押すようにアドバイスされました
次に、f10を押して構成を保存し、[はい]を押すようにアドバイスされました。
その後、ラップトップはバックアップを開始しました
タッチパッドがまだ機能していませんでしたが、fnボタンを押してから、もう一度f9キーをタップして...出来上がりです。
うまくいけば、それが役立つ
電源を切り、電源ボタンを30秒間押し続けてから、再起動しました。起動に時間がかかりましたが、機能しました。
あなたの経験を共有してくれてありがとう、それは本当に役に立ちました。
| | 担当者:49 |
こんにちは仲間
試したところ、実際の方法はfn +左タッチパッドボタン(左クリック)+タッチパッドファンクションキーを押すことでした。
YESSSSSSSSSSSSSSSSSSSS !!!!!!!!!!!! ASUSトランスフォーマーにとって、これはITです! !ありがとうございました!お尻の痛み。私はこのいまいましいコンピューターのファンではありません。ありがとう、結構です。 :)
OMGありがとうございます。私はASUSF551Mを持っています、そしてこれは私のために働きました。
ありがとう!!!それは大いに役立ちました!!!私はこれを店に持って来なければならないと思いました..
私のAsusラップトップR512cではありません
ドライバーの再インストールなど、他のすべてを試しました。これはASUSx552cで機能します。ファイサルに感謝します
 | 担当者:49 |
タッチパッドが機能しない(カーソルがない、または何もクリックできない)という問題がありました。キーボードショートカットが機能せず、ドライバーを更新しようとしましたが、どちらも機能しませんでした。何が機能したか:「デバイスマネージャ」を開きました。表示して「非表示のデバイスを表示」をクリックしました。グレー表示されたデバイスは機能していないデバイスです。ヒューマンインターフェイスデバイスでは、いくつかが機能していませんでした。 「入力構成デバイス」のドライバーが根本的な問題でした。私はそれを保持し、それをアンインストールするオプションを押して、コンピューターを再起動しました。コンピューターが自動的にドライバーを再インストールし、すべてが機能します!
モニターがオフとオンを繰り返します
それは完璧に機能しました。ありがとう!
これは本当にうまくいきました!ありがとう
| | 担当者:25 |
上記は役に立ちませんでした、これは私が私のASUSラップトップでそれを解決した方法です
トレイを見てください、私はASUSスマートジェスチャーアイコンを持っていませんでした。
そこで、Program Files / Asus Smart Gesture / AdTPCenter / x64 /AsusTPLauncher.exeを手動で起動しました。
その後、アイコンがトレイに表示され、タッチパッドが文言を開始しました。追加のボタンは必要ありませんでした。たぶんその後、Fn + F9も機能するでしょう。
乾杯
 | 担当者:25 |
おはようございます!!!!!!!!!!!!!
すべてのアドバイスから、私の問題は私の問題では機能していないと言われています。おそらく私のものは東芝である別のブランドであるためですが、私はこれらの手順に従ってすでに修正しました
1.スタートボタンをクリックします
2.検索ボックスに「マウス」という単語を入力します
3.マウス設定の変更をクリックします
4.デバイス設定ボタンをクリックします
5.小さなボックスの下にある有効化ボタンをクリックします
6. [適用]ボタンをクリックします
7. [OK]ボタンをクリックします
その後、ついにタッチパッドが再び機能し始めます
これらの手順が問題の解決に役立つことを願っています
| | 担当者:13 |
誤ってタッチパッドをオフにしました。オンに戻すオプションはありません。
私も同じことをしましたが、何もうまくいかなかったようです。最終的に機能したのは、デバイスマネージャー(ヒューマンインターフェイスデバイス)を開いたことです。タッチパッドが正常に機能しているとのことです。
私はドライバーを更新しました-インターネットでドライバーを見つけてください。新しいドライバをインストールすると、タッチパッドをオフにしたのと同じように、タッチパッドをオンにするオプションのあるウィンドウが見つかりました。
出来た
ハリー
| | 担当者:13 |
問題があります... Windows7のインストール中にカーソルが見つかりませんo私のasusr540s?..ポータブルマウスを使用してもカーソルが表示されません...何が問題ですか?..必要です..ありがとう
シンディ










