コンピュータの電源の選択
次のガイドラインを使用して、システムに適した電源装置を選択してください。
正しいフォームファクタを選択してください。
何よりも、購入する電源がケースに合っていることを確認してください。
芝刈り機は15分後に停止します
有名ブランドの電源を選択してください。
文字通り何十ものブランドの電源が利用可能であり、それらの多くは同じ中国の工場で製造されており、単に異なるラベルが付けられています。それらのほとんどは平凡な品質かそれより悪いものですが、いくつかの良い有名ブランドの電源は中国で作られています。何年もの間、Antec(Antec( http://www.antec.com )およびPC Power&Cooling( http://www.pcpowerandcooling.com )。どちらも、さまざまな容量の幅広いモデルを作成します。それらの1つはおそらくあなたのニーズに合っています。
十分な容量の電源を選択してください。
電源に関しては、容量が多すぎる方が少なすぎるよりはるかに優れています。 250Wのみを消費するシステムで450W電源を使用しても、同等の効率を想定しても害はありません。450Wユニットは、250Wユニットと同じ量の電力を消費します。必要以上に大容量の電源を使用すると、少しコストがかかりますが、いくつかの利点があります。大型の電源装置は、ファンがフル稼働時にユニットを冷却するように設計されているため、通常は低温で動作します。大きなユニットは、ストレスがかからないため、通常、より厳密な電圧レギュレーションを提供します。また、より高速なプロセッサやビデオカードを追加する場合は、より大きな電源装置に、追加の負荷を処理するのに十分な余剰容量があります。
すべてのシステムコンポーネントの最大消費電流を追加し、それに基づいて電源装置のサイズを決定することができます。この方法の問題は、すべてのコンポーネント、特にマザーボードと拡張カードの引き分けを決定することがほぼ不可能になる可能性があることです。シンプルにしたい場合は、次の構成に従って電源のサイズを決定します。
基本システム
低速プロセッサ、256 MB〜512 MBのRAM、組み込みビデオ、1台のハードドライブ、1台のオプティカルドライブ、および0枚または1枚の拡張カードを備えたシステムの場合、300W以上の電源装置を取り付けます。
主流のシステム
ミッドレンジプロセッサ、512 MB〜1 GBのRAM、ミッドレンジビデオアダプタ、1つまたは2つのハードドライブ、1つまたは2つのオプティカルドライブ、および1つまたは2つの拡張カードを備えたシステムの場合、400W以上の電源装置を取り付けます。
高性能システム
高速プロセッサー、1 GBを超えるRAM、1つまたは2つの高速ビデオ・アダプター、2つまたは3つのハード・ドライブ、1つまたは2つのオプティカル・ドライブ、および2つ以上の拡張カードを備えたシステムの場合、500W以上の電源装置を取り付けます。
高効率の電源を選択してください。
中負荷から高負荷で効率が70%未満の電源、特に大容量ユニットは購入しないでください。 (電源は通常、非常に軽い負荷では効率が低下します。)
静かな電源を選択してください。
ノイズリダクション電源は、標準の電源よりもかなりのプレミアムで販売されていました。それはもはや真実ではありません。 Antec TruePower2.0やPCPower&Cooling Silencerシリーズなどの主流の「静かな」電源装置は、かなり多くのノイズを生成する同等の品質の標準的な電源装置で販売されています。静音PCを製造することが目標ではない場合でも、静音ユニットがすぐに利用できる場合は、ノイズの多いユニットを選択する意味はほとんどありません。
電源の設置
他の作業を行う前に、新しい電源装置が正しい入力電圧に設定されていることを確認してください。一部の電源装置は入力電圧を検出して自動的に設定しますが、手動で設定する必要がある電源装置もあります。電源が後者のタイプの場合は、スライドスイッチの位置をチェックして、次のように正しい入力電圧に設定されていることを確認します。 図16-11 。

図16-11:電源装置が適切な入力電圧に設定されていることを確認します
花火を避ける
230V用に設定された電源を115Vレセプタクルに接続しても害はありません。システムは必要な電圧の半分を受け取り、起動しません。しかし、115Vに設定された電源を230Vレセプタクルに接続すると、システムは使用するように設計された2倍の電圧を受け取り、煙の雲と火花のシャワーで即座に破壊されます。
標準の電源装置は4本のネジで固定されています。電源装置を取り外すには、AC電源コード、マザーボードの電源ケーブル、およびすべてのデバイスの電源ケーブルを外します。片手で電源を固定している4本のネジを外しながら電源を固定し、まっすぐ持ち上げます。一部の電源装置はロックタブとスロット配置を使用しているため、タブを持ち上げる前に、電源装置を少しスライドさせてタブをクリアする必要がある場合があります。電源装置を取り付けるには、そのプロセスを逆にします。図に示すように、電源装置を所定の位置にスライドさせます。 図16-12 、ロックタブが存在する場合は、スロットとかみ合っていることを確認します。
lgテレビのオンとオフを切り替える

図16-12:電源装置を所定の位置にスライドさせます
電源装置を設置したら、図に示すように、ネジ穴の位置を合わせてネジを挿入します。 図16-13 。必要に応じて、片方の手で電源装置を支え、もう一方の手でネジを挿入します。多くの良いケースには電源をサポートするトレイがありますが、他のケースでは電源を空中に吊るし、ネジだけで固定します。後者の状況では、特に厄介な位置で作業している場合は、ネジを挿入する間、誰かに2番目の手をボランティアで提供して電源を保持してもらうことをお勧めします。電源の落下によって少なくとも1つのマザーボードが破壊され、プロセッサ、ヒートシンク/ファン、およびソケットがマザーボードから外れてしまいました。

図16-13:付属の4本のネジで電源を固定します
システムを組み立てる次のステップは、電源からマザーボードに電源ケーブルを接続することです。 20ピンまたは24ピンの主電源コネクタは通常、マザーボードの右前端近くにあります。電源装置からの対応するケーブルを見つけます。主電源コネクタにはキーが付いているため、ケーブルを固定する前に、ケーブルが正しく位置合わせされていることを確認してください。
すべての位置が合ったら、図に示すように、コネクタが固定されるまでしっかりと押し下げます。 図16-14 。コネクタを固定するのにかなりの圧力がかかる場合があり、所定の位置にカチッとはまるのを感じるはずです。コネクタの側面にあるロックタブは、ソケットの対応するこぶの上にカチッとはまるはずです。コネクタが完全に固定されていることを確認してください。主電源コネクタが部分的に取り付けられていると、トラブルシューティングが非常に難しい微妙な問題が発生する可能性があります。
中空ドアのひび割れを修正する方法
最近のすべてのIntelシステムおよび多くのAMDシステムには、ATX12V + 12V電源コネクタが必要です。ほとんどのマザーボードでは、+ 12V電源コネクタはプロセッサソケットの近くにあります。マザーボードコネクタに対してケーブルコネクタを適切に配置し、図に示すように、プラスチックタブがロックされるまでケーブルコネクタを所定の位置に押し込みます。 図16-15 。

図16-14:メインATX電源コネクタの接続

図16-15:ATX12V電源コネクタの接続
マザーボードの電源コネクタを接続した後、次のアイテムの電源ケーブルを接続します。
- マザーボード上の補助Molexコネクタ、PCI Expressグラフィックス電源コネクタ、AGPビデオカードのファンまたは補助電源コネクタなど、存在する補助電源コネクタ。
- すべてのハードドライブ、オプティカルドライブ、テープドライブ、フロッピードライブなど
- マザーボードではなく電源装置に接続する補助ファン
すべてが正しく取り付けられ、接続されていることを確認したら、ケーブルをドレスアップし、主電源ケーブルを再接続して、システムに電力を供給します。
電源のトラブルシューティング
特に組み合わせて次の症状のいずれかが発生した場合は、電源の問題が疑われます。
- メモリエラー。このようなエラーは、メモリの欠陥または不十分な装着、または過熱によって引き起こされる可能性がありますが、電源の障害または不十分による電力の不十分または不十分な調整が原因である可能性があります。 Memtest86などのメモリテストユーティリティが一貫したアドレスまたはアドレス範囲でエラーを報告する場合、問題はおそらくメモリ自体にあります。メモリエラーがランダムで再現不可能なアドレスで発生する場合、問題はおそらく電源装置です。
- 散発的または定期的な起動の失敗。明らかに、このようなエラーはハードドライブ、ケーブル、またはディスクコントローラの問題が原因である可能性がありますが、不十分または不十分に調整された電力もこの問題の一般的な原因です。
- 特定のプログラムの実行に起因しない、通常の操作中、特にOSのインストール中の自発的な再起動またはシステムのロックアップ。他の多くの要因がこの問題を引き起こす可能性がありますが、一般的な原因の1つは、メモリやプロセッサへの電力が不十分または不十分に調整されていることです。
- 新しいプロセッサ、メモリ、ドライブ、または拡張カードをインストールした後のロックアップ。ドライバーの問題はさておき、この問題は通常、新しいコンポーネントが限界電源に過負荷をかけたときに発生します。この問題は、低速のプロセッサを高速の大電流プロセッサに交換したり、大電流のビデオカードを追加したりするなど、システムに劇的な変更を加えた場合に特に発生する可能性があります。商用システム、特に安価なシステムで提供される電源装置は、多くの場合、予備がほとんどありません。
設備の整ったテストベンチがない限り、電源の詳細なトラブルシューティングは実用的ではありません。ただし、問題を電源装置に切り分けるためにできることがいくつかあります。
マザーボード監視ユーティリティを使用します。
ほとんどのマザーボードメーカーは、システム温度、ファン速度、および電源電圧を追跡するための監視ユーティリティを提供しています。 (たとえば、Intelは、以下に示すIntel ActiveMonitorを提供しています。 図16-16 。)このユーティリティをインストールして有効にし、電圧を監視するために使用します。ほとんどの監視ユーティリティでは、しきい値を設定できます。電圧が許容範囲を下回ったり上回ったりすると、監視ユーティリティはアラートを生成します。一部の監視ユーティリティでは、データをログに記録できます。これは、電源の問題のトラブルシューティングに非常に役立ちます。
サムスンギャラクシータブ3バッテリーが充電されていません
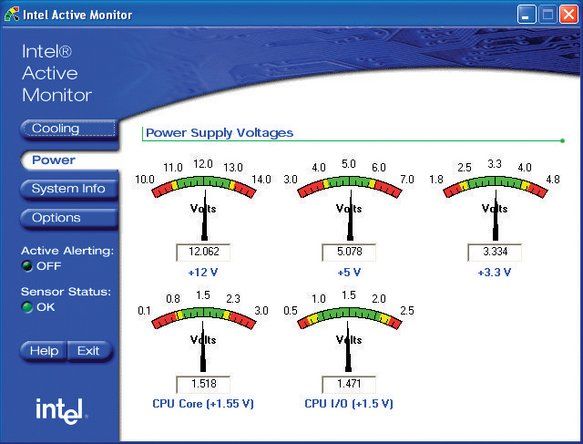
図16-16:マザーボード監視ユーティリティを使用して電圧を監視する
電源装置を正常なユニットと交換します。
予備の正常な電源または互換性のある電源を備えた2番目のシステムがある場合は、正常なユニットを一時的に取り付けてみてください。問題が解決しない場合は、元の電源装置に欠陥があるか、欠陥がある可能性があります。
ブライアンビルブリーからのアドバイス
自宅では、新しいATX12VAntec電源を棚に置いています。その電源装置は、現在私のコンピューターのコレクションにある最も強力な電源装置と同等であるため、それらのいずれかを置き換えるために使用できます。電源装置には、システムを冷却するための可動部品があり、入力電源の問題に最初にさらされるため、故障する可能性が最も高いコンポーネントは1つだけです。これは、日曜日の夜の午後9時3分に必ず発生し、月曜日の朝にプレゼンテーションが行われます。手持ちのスペアは良いです。
コンピュータの電源と保護











