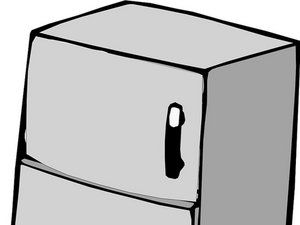学生が寄稿したWiki
私たちの教育プログラムからの素晴らしい学生チームがこのウィキを作りました。
スピーカーがオンにならない
スピーカーがオンになっていません。
スピーカーが接続されていない
スピーカーが接続されていることを確認してください。スピーカーが接続されていない場合は、スピーカーを接続してから、もう一度電源を入れてみてください。
コンセントがオンになっていない
電源コンセントがオンになっていることを確認してください。電源コンセントがオンになっていない場合は、スイッチを切り替えて、もう一度オンにしてみてください。
過熱したスピーカー
デバイスをチェックして、熱すぎないことを確認します。デバイスが過熱している可能性があります。デバイスを約30分間冷却してから、再度電源を入れます。
電源コードの不良
再起動が効果的でない場合は、電源コードを交換することをお勧めします。それでもスピーカーをオンにできない場合は、Sonosカスタマーサポートに連絡する必要があります。
ペアリング設定中にスピーカーが検出されない
スピーカーが検出されないか、他のSonos製品に接続できません。つまり、スピーカーペアを作成します。
ワイヤレス干渉が発生しています
すべての製品の電源コードが正しく装着され、オンになっていることを確認してください。 Sonosの推奨事項によると、最適な配置を実現するには、すべての製品が8〜12フィートの寸法内にある必要があります。スピーカーとSonos製品を近づけて、干渉の可能性を排除してください。
各製品は異なるネットワークに接続されています
接続/セットアップしようとしている製品が別のネットワークに接続されている可能性があります。これは、スピーカーを出荷時設定にリセットすることで対処できます。壁のコンセントから電源コードを抜くことから始めます。再生/一時停止ボタンを押したまま、同時に電源コードをコンセントに差し込みます。黄色と白のライトが点滅し始めるまで、再生/一時停止ボタンを押し続けます。スピーカーがリセットされると、ライトが緑色に点滅し始めます。これにより、選択したネットワークに再接続できます。
ファイアウォールが干渉している
コンピュータにインストールされているファイアウォールソフトウェアを確認してください。これにより、Sonos製品間の接続がブロックされている可能性があります。すべてのファイアウォールを無効にして、接続を再試行してください。これで問題が解決した場合は、Sonos製品との将来のコラボレーションを可能にするためにファイアウォールを再構成することを検討してください。使用するファイアウォールのタイプがわからない場合、または詳細情報が必要な場合は、SonosのWebサイトに、さまざまなプラットフォームとその推奨仕様のリストがまとめられています。
iPhone / iPadコントローラーが接続されていない
iPhone / iPadコントローラーがSonosに接続できません。
iOSデバイスが正しいネットワークに接続されていません
WiFiネットワークに再接続する必要があります。デバイスで[設定]-> [WiFi]に移動し、Wi-Fiをオフにしてから再度オンにします。あなたが視覚的な人なら、このビデオをチェックして、iOSデバイスをSONOSシステムと同期させる方法を確認することをお勧めします
ルーターがネットワーク上でデータを正しく送信していない
電源ケーブルを30秒間抜いてから再度差し込んで、ルーターを再起動します。それでもホームネットワークに接続できない場合は、Sonos製品をルーターにイーサネットケーブルで一時的に配線し、Sonosコントローラーでもう一度接続してみます。 。
デバイスに電力が供給されていない
製品の電源がオンになると、製品のステータスインジケータライトが点灯します。ステータスインジケータライトが点灯していない場合は、再生/一時停止ボタンを押すと、電力が供給されているときにインジケータライトが点滅し始めます。ボタンを押してもステータスインジケータライトが反応しない場合は、電源ケーブルが正しく挿入されていることを確認してください。
デバイスがフリーズまたはラグ
電源コードを30秒間抜いて、Sonos製品を再起動し、再度接続する必要がある場合があります。製品が再起動するまで最大2分待ってから、もう一度接続してみてください。
まだ問題がありますか? 1-800-680-2345でテクニカルサポートに電話してください
外部ソースの接続の問題
追加のソースをSonosPlay 5スピーカーに接続しようとすると、ソースの検出が停止する問題があります。
ヘッドホンまたはヘッドホンジャックの故障
デバイスの背面にあるヘッドフォンジャックは自動検出です。ヘッドホンを接続しても音が検出されない場合は、ジャックの故障かヘッドホン自体に問題があります。ヘッドホンをジャックから取り外すと、スピーカーは自動的にオーディオの再生を続行します。
CDプレーヤーへの不適切な接続
正しいケーブルを使用して音楽ソースを接続していることを確認してください。1/ 8フィート(3,5mm)のミニステレオからRCAオーディオケーブルを使用してください。ミニステレオの端をSonosPlay 5に接続し、次にRCAの端をCDプレーヤーのオーディオ出力に接続します。 ライン入力の使用
テレビへの不適切な接続
1/8 '(3.5mm)ミニステレオからRCAオーディオケーブルへの配線の端は、正しく接続されていない必要があります。ミニステレオシングルエンドケーブルをSonosPlay 5のオーディオ入力に接続し、リーミングスプリットケーブルをテレビのRCAオーディオ出力ポートに接続します。 ライン入力の使用
Wi-Fi経由でデバイスに接続できません
デバイスはワイヤレスインターネット接続を介して機能しません。
新しいルーターが原因で接続に問題がある
Sonosスピーカーから電源コードを5秒以上外します。次に、コードを再接続します(複数のコードを再接続する場合は、一度に1つずつ)。ステータスインジケータライトが白色に変わると、スピーカーはリセットされます。
ワイヤレスネットワークパスワードの変更
イーサネットケーブルを使用して、Sonosスピーカーを新しいルーターに一時的に接続します。コントローラのSonosミュージックメニューを使用して、[設定]、[詳細設定]、最後に[ワイヤレスセットアップ]の順に選択します。スピーカーがネットワークを検出する必要があります。ワイヤレスネットワークのパスワードを入力します。パスワードが受け入れられたら、ルーターからプレーヤーのプラグを抜き、元の場所に戻します。
PCドライバーは古くなっています
PCがスピーカーを音楽を再生できるデバイスとして認識していないが、電話では機能する場合は、デバイスを再度認識するために、コンピューターのインターネットアダプターのドライバーを更新する必要があります。これを行うには、コンピューターの[コントロールパネル]-> [ハードウェアとサウンド]-> [デバイスマネージャー]-> [ネットワークアダプター]に移動します。対応するドライバーを右クリックし(たとえば、Lenovo G580のようなコンピューターでは、Broadcom 802.11gネットワークアダプターと表示されているドライバーを探します)、[ドライバーソフトウェアの更新]をクリックします。次に、2つのオプションが表示されます。 「更新されたドライバソフトウェアを自動的に検索する」というオプションをクリックします。更新が完了したら、コンピューターを再起動して、スピーカーに接続してみてください。
ワイヤレスアンテナが壊れているか、正しく接続されていない
これらのオプションのいずれも機能しない場合は、ワイヤレスアンテナが壊れているか、回路基板から切断されている可能性があります。それらが回路基板から切断されている場合は、単にそれらを基板上の対応するピンに再接続します。アンテナがまだ接続されているが機能していない場合は、アンテナが壊れている可能性が高く、交換する必要があります。
低音が正しく機能していない
低音またはローエンドの周波数が聞こえません。
緩いオーディオジャック
Bluetoothデバイスをスピーカーにペアリングし、曲を再生してオーディオをテストします。 Bluetoothで音声が正常に聞こえる場合は、機能している補助コードを使用して同じ曲をテストします。補助コードを介して再生しているときにオーディオの奥行きが不足している、または「ウォッシュアウト」している場合は、オーディオジャックに問題がある可能性があります。さらに、カットインおよびカットアウトするオーディオは通常、オーディオジャックが緩んでいることを示しているため、オーディオジャックがスピーカーに完全に挿入されていることを確認してください。
xbox onehdmiはテレビに接続しません
サブウーファーが壊れているか、正しく接続されていない
オーディオジャックが低音機能の要因ではないと判断された場合は、サブウーファー自体に問題がある可能性があります。低音がフェードインおよびフェードアウトしている場合、問題はボードへのコネクタが緩んでいるサブウーファーにある可能性があります。低音がまったく出力されない場合は、サブウーファーが完全に壊れているか、単に回路基板に接続されていない可能性があります。コネクタが緩んでいるか、接続されていない場合は、サブウーファーコネクタを回路基板の対応する場所に接続し直します。ボードへの接続が確認された後も問題が解決しない場合、問題はサブウーファーの故障にある可能性があります。これが事実であり、回路基板が問題の原因ではないことが確認された場合、サブウーファーはおそらく交換が必要です。
オーディオ入力が機能しない
プラグを差し込むと、音がパチパチ音を立てるか、機能しません。
不良AUXケーブル
車などの別のシステムの入力としてAUXケーブルをテストします。車に接続しても機能しない場合は、オーディオデバイスがヘッドフォンで機能するかどうかを確認する必要があります。ヘッドホンでデバイスを試してみてください。ヘッドホンで音楽が聞こえても、車に接続したときに聞こえない場合は、別のAUXケーブルを購入する必要があります。
AUXポートが壊れている
オーディオが歪んで聞こえる場合は、スピーカーのオーディオポートが壊れていないかどうかをテストする必要があります。まず、他のデバイスでオーディオケーブルをテストして、ケーブルが機能することを確認します。ケーブルが機能してもデバイスが機能しない場合は、Bluetoothオーディオでデバイスに接続してみてください。 Bluetoothオーディオが機能しない場合は、まったく別の問題があります。 Bluetoothオーディオで機能するが、接続しても機能しない場合は、デバイス内部のポートのオーディオを交換する必要があります。
高音が正しく機能しない
高周波音は聞こえません。
オーディオソースが正しく機能していない
Bluetoothデバイスをスピーカーにペアリングするか、オーディオジャックにAuxコードを差し込んで、高音のある曲を再生します。高音のある部分が切り取られたり、奇妙に聞こえたりする場合は、高音に問題がある可能性があります。問題が高音にあることを確認するには、接続したAUXコードが完全に接続されており、Bluetoothが正しく機能していることを確認してください。
ツイーターが壊れているか、正しく接続されていません
オーディオソースが適切に機能する場合は、高音域を処理する小さなスピーカーであるツイーターに問題がある可能性があります。オーディオが途切れる場合は、ツイーターの回路基板への接続が緩んでいる可能性があります。音がまったく出ない場合は、ツイーターが壊れていて交換が必要であるか、回路基板に接続されていないだけです。