予防的なコンピュータのメンテナンス
問題に対処する最善の方法は、そもそも問題が発生しないようにすることです。そこで、予防保守が役立ちます。
優れた予防保守プログラムには、包括的なバックアップ計画、悪意のある悪用からシステムを保護するための対策、定期的なハードウェアとソフトウェアの保守、および一般的なシステムの整頓を維持するための手順が組み込まれています。予防保守の目標は、ハードウェア障害の可能性を減らし、システムの耐用年数を延ばし、古いドライバーやその他のソフトウェアの問題によって引き起こされるシステムクラッシュを最小限に抑え、ウイルスやその他のマルウェアからシステムを保護し、データの損失を防ぐことです。
次のセクションでは、独自のシステムのニーズに合ったプログラムを開発するための基礎として使用できる基本的な予防保守プログラムの概要を説明します。
システムのバックアップ
適切なバックアップのセットを維持することは、予防保守の重要な部分です。
RAID 1ミラーリングをサポートする安価なハードドライブとマザーボードが利用できるようになったため、多くの人がデータの保護をRAID1のみに依存するようになりました。それは非常に悪い考えです。 RAID 1は、ハードドライブの障害からのみ保護します。これは、せいぜい部分的な保護です。 RAID 1は、以下から保護するために何もしません。
- ウイルスまたはハードウェアの問題によってデータが破損している
- 重要なファイルを誤って削除、上書き、または変更する
- 火災や機器の盗難などの壊滅的なデータ損失
これらの脅威やその他の脅威から保護するための唯一の信頼できる解決策は、テープ、光ディスク、リムーバブルハードドライブなどの何らかの形式のリムーバブルメディアにデータのバックアップコピーを定期的に作成することです。
バックアップハードウェア
これまで、家庭用およびSOHOシステムをバックアップするための本当に良いハードウェアの選択肢はありませんでした。テープドライブは高価で、インストールと構成が複雑で、壊れやすく高価なメディアを使用し、非常に低速でした。 CDライターは、かなり高速で安価ですが、非常に少量のデータを保存していたため、バックアップに使用した多くの人は、フロッピーディスクを交換するという古き良き時代を思い出しました。外付けハードドライブは高価で、信頼性が疑わしいものでした。
世の中変わったんだよ。民生用テープドライブは依然として高価で低速ですが、テープドライブがSCSIまたは独自のインターフェイスを使用していた時代よりも、最新のATAPIテープドライブをインストールする方が簡単です。 CDライターは依然として適度に高速で安価であり、データが1枚または2枚のCDに収まる場合に適したソリューションです。民生用バックアップハードウェアの最も重要な変更は、安価なDVDライターと外付けまたはリムーバブルハードドライブの導入です。 表3-1 は、ホームバックアップとSOHOバックアップに使用されるバックアップハードウェアのタイプの重要な特性を示しています。
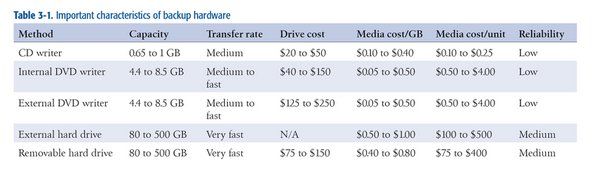
表3-1:バックアップハードウェアの重要な特性
コストの考慮に加えて、バックアップハードウェアを選択する際には、容量と速度という2つの問題に直面します。理想的には、選択するハードウェアは、ハードドライブのコンテンツ全体、または少なくともすべてのユーザーデータを1つのディスクまたはテープに保存するのに十分な容量を備えている必要があります。同様に重要なこととして、バックアップハードウェアは、完全バックアップを完了し、バックアップに利用できる時間に検証するのに十分な速度である必要があります。無制限の予算があれば、これらの要件の両方を満たすのは簡単ですが、私たちのほとんどは、銀行を壊さないようにどちらか一方を妥協する必要があります。
ほとんどの家庭およびSOHOユーザーにとって、DVDライターが最善の妥協点です。 100ドル以下(おそらくはるかに安い)で、包括的なバックアップ計画を実装するのに十分な内蔵DVDライターとディスクの供給を購入できます。ネットワークに接続されていない複数のシステムまたはノートブックをバックアップする場合は、外部USB / FireWireDVDライターを使用してそれらすべてを個別にバックアップできます。
多くのシステムでは、書き込み可能なDVDの容量はシングルレイヤーで4.4 GB、デュアルレイヤーで8.5 GBで十分です(理由については後で説明します)。フルディスクの書き込みと検証には数分しかかからないため、1日の作業中に数回でも、頻繁にバックアップするのが実用的です。書き込み可能なDVDの唯一の欠点は、光ディスクのエラー訂正がテープよりもはるかに堅牢でないことです。つまり、バックアップDVDからファイルを復元できない可能性がわずかにあります。ただし、これは簡単に解決できる問題です。より頻繁にバックアップし、古いバックアップディスクを保持するだけです。現在のディスクからファイルを復元できない場合は、直前のディスクからファイルを復元できます。
ディスクとテープ
データの保護に関しては、私たちはベルトアンドサスペンダータイプです。手頃な価格のDVDライターが利用可能になる前は、TravanおよびDDSテープドライブを使用して独自のシステムを毎日バックアップしていました。また、光ディスクのエラー修正の堅牢性が低いため、最初は一時停止したことを認めます。しかし、私たちは数年前にバックアップにDVD + RとDVD + RWを使用するように変換し、振り返りませんでした。最高品質のディスク(Verbatimプレミアム)を使用しており、ファイルの回復に問題が発生したことはありません。テープは依然として企業のデータセンターでその役割を果たしていますが、私たちに関する限り、家庭やSOHOのユーザーにとっては時代遅れです。
DVDの容量が十分でない場合は、80GBから500GB以上を保存する外付けハードドライブまたはリムーバブルハードドライブの使用を検討してください。いずれの場合も、ハードドライブをドライブではなくメディアと考えてください。言い換えると、外付けハードドライブまたはリムーバブルハードドライブは、実際には見栄えの悪いテープまたはディスクであり、他のリムーバブルバックアップメディアと同じように扱います。良好なバックアップローテーションのために複数のディスクまたはテープが必要なのと同じように、複数の外付けまたはリムーバブルハードドライブも必要になります。信頼性の観点から、ハードドライブはテープと光ディスクの中間にあります。ハードドライブは、光ディスクよりも堅牢なエラー検出と訂正を備えていますが、テープほど堅牢ではありません。繰り返しになりますが、複数の外付け/取り外し可能なハードドライブにバックアップする場合は、これを気にする必要はありません。あるファイルからファイルを回復できない場合は、別のファイルから回復することができます。
バックアップに関するRONMORSEからのアドバイス
最新のハードウェアとソフトウェアのアップグレードによって、アーカイブされたデータが残らないようにしてください。かつて、私はほとんどのバックアップを外付けCDCSCSIハードドライブに行っていました。 80 MBの場合、システムファイルやアプリケーションファイルは保持されませんでしたが(元のインストールメディアがありました)、個人データが保持されなくなるまで保持するのに十分な大きさでした。ドライブはアーカイブステータスに降格され、通常のサービスから外れました。あまり考えていませんでした。
ある日、新しいマシンにはSCSIデバイスがなかったため、SCSIアダプターのない新しいマシンを自分で作成しました。古い機械は無防備なパーティーに売られました。それからある日、私はアーカイブにアクセスする必要がありました。私 本当に アーカイブにアクセスするために必要です。ええと。高価なレッスン。これはソフトウェアにも当てはまります。独自のファイル形式の重要なデータがたくさんある場合、ファイル自体を所有することは、課題の半分にすぎません。あなたもそれらを読むことができる必要があります。 (ここにオープンファイル標準のコマーシャルを挿入します。)
データディレクトリ構造の整理
ハードドライブにバックアップする場合は、毎回ドライブ全体をバックアップできます。 DVDライターを使用している場合は、データファイルのみの定期的なバックアップを使用して、完全バックアップを実行することはほとんどありません。その場合、すべてのデータを確実にバックアップしながら、データのみをできるだけ簡単にバックアップできるように、データディレクトリを整理することが重要です。ここでの秘訣は、さまざまな頻度でバックアップできるグループにデータを分離することです。
たとえば、オーディオファイルとビデオファイルを除いたデータの合計は約30GBです。明らかに、それだけのデータを定期的にDVDにバックアップすることは現実的ではありません。幸い、毎回すべてをバックアップする必要はありません。そのデータの多くは、私たちが何年も前に書いた(そしていつか更新するかもしれない)歴史的なものの本、古い電子メールなどです。すべてをバックアップする必要がありますが、毎日または毎月バックアップする必要はありません。したがって、データを3つのトップレベルディレクトリのサブディレクトリに分離します。
データ
このトップレベルのディレクトリには、現在の作業データの電子メール、現在の本のプロジェクト、最近のデジタルカメラの画像などが含まれています。このディレクトリは毎日DVDにバックアップされ、ネットワーク上の他のシステムのディレクトリをミラーリングするために1日中頻繁にバックアップされます。このディレクトリが1枚のDVDに収まるより大きくなることは決して許されません。
アーカイブ
この最上位ディレクトリには、古いデータがすべて含まれています。つまり、1か月から次の月、さらには1年から次の年に必要とならない可能性のあるファイルです。このディレクトリは、DVDの複数の冗長セットにバックアップされ、そのうちの2つはオフサイトに保存されます。現在、各バックアップセットには6枚のDVDが必要です。アーカイブディレクトリにデータを追加するたびに、これは頻繁には発生しませんが、バックアップDVDの新しいセットをいくつか書き込みます。 (私たちは古いディスクも保持していますが、それから私たちはパクラットです。)
ホールディング
この最上位ディレクトリは、作業データディレクトリとアーカイブディレクトリの中間にあります。作業データディレクトリのサイズが1枚のDVDに収まるサイズに近づくと、通常2、3か月ごとに、古いファイルを保持ディレクトリにスイープし、保持ディレクトリの新しいコピーをDVDに書き込みます。これにより、作業データディレクトリを管理可能なサイズに保つことができますが、アーカイブディレクトリのバックアップを頻繁にやり直す必要はありません。また、このディレクトリのサイズを1枚のDVDに収まるサイズに保ちます。そのサイズに近づくと、保持ディレクトリ内のすべてをアーカイブディレクトリにスイープし、新しいアーカイブDVDのセットを書き込みます。
データディレクトリ構造を計画するときは、次の側面を考慮することも重要です。
- データの重要性
- データを再構築するのはどれほど難しいか
- データが変更される頻度
これらの3つの要素を組み合わせることで、データをバックアップする必要がある頻度、保持するバックアップコピーの世代数、したがってデータがディレクトリ構造のどこに属するかが決まります。たとえば、財務記録とデジタル写真はおそらくあなたにとって非常に重要であり、紛失した場合に再構築することは困難または不可能であり、頻繁に変更されます。これらのファイルは頻繁にバックアップする必要があり、おそらく数世代のバックアップコピーを維持する必要があります。これらのファイルは、作業データディレクトリに属しています。
逆に、CDコレクションをMP3にリッピングした場合、必要に応じてCDをリッピングするだけでよいため、これらのファイルを再構築することは重要でも困難でもありません。これらのファイルは合理的にデータとして分類される可能性がありますが、バックアップする必要のないデータとして分類する可能性があるため、定期的にバックアップされるディレクトリの外のディレクトリ構造内のどこかにファイルを配置します。
バックアップローテーションスキームの開発
どのバックアップハードウェアを使用する場合でも、適切なバックアップローテーションスキームを開発することが重要です。優れたローテーションスキームには、半ダース以上のディスク、テープ、またはドライブが必要であり、次のことが可能になります。
- ファイルの最近のコピーを簡単かつ迅速に回復する
- 複数世代のファイルを回復する
- 冗長性と履歴の粒度のために、データの複数のコピーを維持します
- 壊滅的なデータ損失から保護するために、データのコピーを少なくとも1つオフサイトに保存します
最も一般的なバックアップローテーションスキームであり、DVD + RWディスクへのバックアップに最も適したスキームは次のように呼ばれます。 祖父-父-息子(GFS) 。このバックアップローテーションを使用するには、次のディスクにラベルを付けます。
- 月曜日から金曜日(または土曜日)のラベルが付いた5枚(または6枚)の毎日のディスク。
- 第1週から第5週までのラベルが付いた5枚の週刊ディスク。
- 1月から12月までのラベルが付いた12枚の月刊ディスク。
毎日の営業日を適切なデイリーディスクにバックアップします。日曜日に、その月のその日曜日の番号に対応する番号の付いた週次ディスクにバックアップします。毎月の最初(または最後)、毎月のディスクにバックアップします。このメソッドは、前の週の日単位の粒度、前月の週単位の粒度、および前年度の月単位の粒度を提供します。ほとんどの家庭およびSOHOユーザーにとって、そのスキームは十分すぎるほどです。
iPhone4をハードリセットする方法
もちろん、ニーズに適した方法で標準のGFSローテーションを変更できます。たとえば、毎週または毎月のバックアップをDVD + RWディスクに書き込んで、最終的に上書きするのではなく、それらのバックアップをDVD + R(1回限りの書き込み)ディスクに書き込んでアーカイブすることができます。同様に、毎週または毎月2枚目のバックアップディスクを作成してオフサイトでアーカイブすることを妨げるものは何もありません。
外付けハードドライブまたはリムーバブルハードドライブにバックアップする場合は、22台のハードドライブが必要になる標準のGFSローテーションを使用したくないでしょう。幸い、バックアップシステムの信頼性を大幅に損なうことなく、使用するドライブの数を減らすことができます。ほとんどのリムーバブルハードドライブには、ハードドライブ全体をバックアップする場合、少なくとも2つまたは3つの完全バックアップ、または1ダース以上のデータのみのバックアップ用のスペースがあります。
それでも、すべての卵を1つのバスケットに入れておきたくはありませんが、バスケットの数を2つまたは3つに制限することは合理的です。秘訣は、ドライブの使用を交互に行うことで、最近のすべてのバックアップが1つのドライブに保存され、古いバックアップのみが別のドライブに保存されるようにすることです。たとえば、バックアップに2台の外付けハードドライブまたはリムーバブルハードドライブのみを使用する場合は、一方にM-W-F、もう一方にTu-Th-Sのラベルを付け、2台のドライブ間で毎日のバックアップを交互に行います。同様に、ドライブ1-3-5と他の2-4の1つに毎週のバックアップのラベルを付け、1つのドライブJ-M-M-J-S-Nと他のF-A-J-A-O-Dに毎月のバックアップのラベルを付けます。
バックアップソフトウェアの選択
バックアップに使用できるソフトウェアには、大きく4つのカテゴリがあります。それぞれに長所と短所があり、どちらが最適かはニーズと好みによって異なります。
システムユーティリティ
xcopyなどのシステムユーティリティは、無料で柔軟性があり、使いやすく、スクリプトを作成でき、復元操作なしで直接読み取り可能なバックアップを作成できます。ただし、これらは通常、コピーされた各ファイルに対して圧縮やバイナリ比較を行う簡単な手段を提供せず、オペレーティングシステムにドライブとして表示されるマウントされたデバイスにのみ書き込むことができます。 (つまり、光ディスクをドライブとしてオペレーティングシステムに表示させるパケット書き込みソフトウェアを実行していない限り、それらを使用して光ディスクに書き込むことはできません。)
CD / DVD書き込みアプリケーション
Nero BurningROMなどのCD / DVD書き込みアプリケーション( http://www.nero.com )およびK3b( http://www.k3b.org )は高速で、直接読み取り可能なバックアップコピーを作成でき、一般に堅牢なバイナリ検証機能を提供しますが、圧縮を提供しない場合があります。また、ほとんどの場合、「今日変更されたファイルのみをバックアップする」など、ファイル選択基準でフィルタリングする機能はほとんどまたはまったくありません。もちろん、CD / DVD書き込みアプリケーションには、オーディオCDやビデオDVDの複製など、他の用途もあります。書き込みアプリケーションが既にインストールされている可能性があります。もしそうなら、そして書き込みアプリケーションがあなたの要件に合っていれば、バックアップのためだけに別のアプリケーションを購入するのではなく、それを使用することができます。
従来のバックアップアプリケーション
BackUp MyPCなどの従来のバックアップアプリケーション( http://www.stompsoft.com )1つのことだけを実行しますが、非常にうまく実行します。これらは高速で柔軟性があり、堅牢な圧縮および検証オプションを備え、ほぼすべてのタイプのバックアップメディアをサポートし、スクリプト、詳細なファイル選択基準、および保存されたバックアップセットを使用して標準のバックアップ手順を定義できます。ニーズが単純な場合は、Veritas Backup Execの簡略版であるバンドルされたWindowsバックアップアプレット(販売され、BackUp MyPCに名前が変更されたため)で十分な場合があります。それ以外の場合は、商用のバックアップMyPCがWindowsユーザーにとって最良のオプションであると考えています。
ディスクイメージングアプリケーション
Acronis TrueImageなどのディスクイメージングアプリケーション( http://www.acronis.com )ハードドライブの圧縮イメージを作成します。これは、ハードドライブ、光ディスク、またはテープに書き込むことができます。従来のバックアップアプリケーションよりも柔軟性は劣りますが、ディスクイメージングアプリケーションには、ディザスタリカバリ機能を提供するという計り知れない利点があります。たとえば、ハードドライブに障害が発生し、現在のディスクイメージがある場合、Windowsとすべてのアプリケーション(バックアップアプリケーションを含む)を再インストールしてからデータを復元する必要はありません。代わりに、ディザスタリカバリディスクを起動して、リッピングさせます。システムは、数時間ではなく数分で元の状態に戻ります。
これら4つのソフトウェアタイプのうち3つを独自のネットワークで使用しています。現在、WindowsではなくLinuxを実行して、現在の作業データをネットワーク上の他のシステムにすばやくコピーしているにもかかわらず、1日に数回「xcopyバックアップ」と呼ばれるものを実行しています。 CD / DVD書き込みアプリケーション(この場合はLinux用のK3b)を使用して、DVDへの定期的なバックアップを実行します。また、システムを修復またはアップグレードするためにシステムを分解しようとしているときは、最悪の事態が発生した場合に備えて、Acronis TrueImageを使用してイメージバックアップを実行します。
あなたは決して十分にバックアップされることはできません
どのようなバックアップの手段と方法を使用する場合でも、次の点に注意してください。間違いはありません。
- 頻繁にバックアップします。特に、重要または再構築が難しいデータをバックアップします。
- バックアップを検証して、バックアップが読み取り可能であり、バックアップからデータを回復できることを確認します
- 冗長性を確保し、古いバージョンのファイルの回復を可能にするために、複数のバックアップセットを維持します
- オンサイトストレージには、データ定格の耐火金庫またはメディア金庫の使用を検討してください
- 最近のバックアップセットをオフサイトに保存し、定期的にローテーションします
オンラインバックアップサービス(アドホックバックアップストレージにGoogleのGmailを使用することを含む)は、補足バックアップには妥当な選択ですが、バックアップの主要な形式として使用しないことをお勧めします。あなたの(または彼らの)インターネット接続がホスティング会社のサーバーの問題に至ることから、会社が予告なしに廃業することまで、うまくいかない可能性のあることが多すぎます。バックアップが必要なときは、バックアップが必要です たった今 。プライマリバックアップを簡単に手の届くところに保管してください。
ソフトウェアセキュリティはそうではありません
多くの人がZoneAlarmなどのソフトウェアファイアウォールに依存していますが( http://www.zonealarm.com )またはノートンインターネットセキュリティ( http://www.symantec.com )、それは間違いだと思います。セキュリティの専門家の間では、ソフトウェアはそれを実行しているシステムを保護できないというのは真実です。ソフトウェアファイアウォールは、直接または基盤となるオペレーティングシステムを標的とするエクスプロイトによって侵害される可能性があります。私たちの意見では、ソフトウェアファイアウォールは何もないよりはましですが、それほど良くはありません。
システムの保護
ワームやその他の悪意のある侵入者からシステムを保護するために実行できる最も重要な手順は、システムとインターネットの間にハードウェアルーター/ファイアウォールをインストールすることです。適切に構成されたルーター/ファイアウォールは、悪意のあるスキャンとプローブをブロックし、常に感染しようとしているパブリックインターネット上の何百万もの感染システムからシステムを効果的に見えなくします。ハードウェアルーター/ファイアウォールデバイスは通常30ドルから50ドルで販売されているため、悪意のある侵入者によってシステムが危険にさらされることに対する安価な保険です。
DI-604(有線のみ)やDI-624(有線/無線)など、D-Link製のケーブル/ DSLルーターが非常に好まれますが、NETGEARやLinksys製の同様のブロードバンドルーターも人気があります。私たちが精通している現在のすべてのモデルは、適切なセキュリティを提供するデフォルト設定を使用していますが、ルーターが許容できるレベルのセキュリティを提供するように構成されていることを確認するために、マニュアルを調べる価値があります。
WEPセキュリティはそうではありません
ワイヤレスルーターをインストールしてワイヤレスネットワークを有効にする場合は、適切に保護してください。 WEP(Wired Equivalent Privacy)と呼ばれる初期の802.11ワイヤレスデバイスで使用されていた標準は、今では絶望的に安全ではありません。 WEPは、誰でもダウンロードできるユーティリティを使用して、文字通り数分または数秒で解読できます。新しいWPA(Wi-Fi Protected Access)標準は、適切に構成されている場合、最も高度な攻撃を除くすべての攻撃に対して安全です。現在のワイヤレスアダプタとアクセスポイントがWEPのみをサポートしている場合は、それらすべてをWPAをサポートするデバイスとすぐに交換してください。それ以外の場合は、セキュリティをまったく使用せずにワイヤレスネットワークを実行することをお勧めします。
ファイアウォール/ルーターをインストールして構成した後、Gibson Research CorporationのWebサイトにアクセスします( http://www.grc.com )そして彼らのShields UPを使用してください!セキュリティをテストするサービス。シールドアップ!システムをプローブし、ワームやその他の悪意のあるエクスプロイトによって最も一般的に攻撃されるポートのステータスについて報告します。 図3-17 Shields UPを実行した結果を示しています! WindowsXPテストベッドシステムの1つに対して。
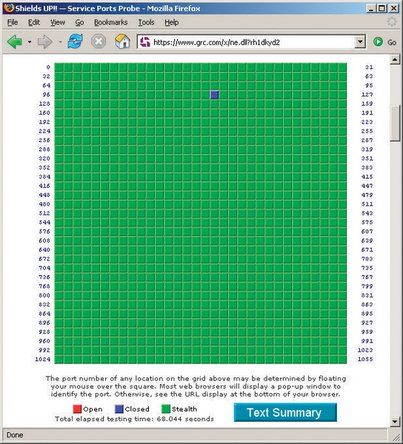
図3-17:ギブソンリサーチがシールドアップ! (ほぼ)完全にステルスされたシステムを示しています
シールドアップ!開いているポート(非常に悪いニュース)に赤のフラグを付けます。閉じたポート接続を受け入れないが、プローブされたときに存在することを確認するポートには、青色のフラグが付けられます。ステルスポートは、プローブにまったく応答しないポートに緑色のフラグが付けられます。理想的には、すべてのポートに緑色のフラグを付ける必要があります。これは、事実上、システムが侵入者から見えなくなるためです。ただし、実際的な理由から、プローブが閉じていると応答するポート113(ident)を除くすべてのポートをステルスしました。
astromixampファームウェアデバイスが検出されません
深刻なテストにnmapを使用する
より厳密なテストについては、nmapを使用してみてください( http://www.insecure.org/nmap/ )。ネットワーク内で実行できるため、ネットワーク全体ではなく、個々のシステムをテストするために使用できます。ルーターとコンピューターの両方をテストして、どのような脆弱性が存在するかを把握しておくと便利です。使用したことのないWebサーバーをなんとかして有効にしたことや、パッチが適用されていないバージョンのSQL Server(広く知られているSlammer / Sapphireワームのベクター)が実行されていることを知って驚かれるかもしれません。他のソフトウェアパッケージ。
ポート113とは何ですか?
ポート113は、ID要求に使用されます。これにより、リモートサーバーは特定の接続に関連付けられたユーザー名を検出できます。 identを介して発見された情報が役立つことはめったになく、信頼できるものではありません。ただし、リモートサーバーがコンピューターに接続し直してID応答を発行しようとすると、閉じたポートから次のように通知されます。「申し訳ありませんが、IDを実行していません」。一方、ステルスポートを使用すると、リモートサーバーがコンピュータが存在しないと判断する可能性があります。リモートサーバーは、ユーザーが実際にそこにいると信じている場合、接続(FTP、HTTP、TELNETなど)を許可する可能性が高くなります。
ほとんどのハードウェアルーターは、デフォルトで、クローズとして構成されている113を除くすべてのポートをステルスします。いくつかのルーターもポート113をステルスします。一部のサーバーからの応答が遅くなったり、まったく応答しなくなったりする可能性があるため、これは通常は悪い考えです。シールドアップなら!ポート113がステルスされていると報告されている場合は、ルータの設定ユーティリティを使用して、ポート113をステルスではなくクローズに変更することをお勧めします。
Windowsシステムを保護するために実行する必要のあるその他の手順は次のとおりです。
Firefoxをインストールします。
Windowsシステムを保護するために実行できる最も重要な手順の1つは、バグのある安全でないInternetExplorerを別のデフォルトのブラウザーに置き換えることです。最も人気のある代替ブラウザはFirefoxです( http://www.mozilla.org )。 Firefoxをすぐにインストールして、デフォルトのブラウザとして使用することをお勧めします。 InternetExplorerはFirefoxと同じくらい安全であると主張するMicrosoftに触発されたFUDは無視してください。そうではありません。 Firefoxは桁違いに安全です。
広告ブロックソフトウェアをインストールします。
ほとんどのバナー広告とポップアップは悪意のあるものではありませんが、迷惑です。また、一部の広告には悪意のあるサイトへのリンクが含まれており、リンクをクリックするだけ、または単にページを表示するだけでも、「ドライブバイダウンロード」を介してシステムにマルウェアがインストールされる可能性があります。広告ブロックソフトウェアを使用すると、問題が最小限に抑えられます。広告ブロックを使用します( http://extensionroom.mozdev.org )、しかしPrivoxy( http://www.privoxy.org )、WebWasher( http://www.cyberguard.com )、およびAdSubtract( http://www.intermute.com )。
安全なInternetExplorer。
残念ながら、WindowsシステムからInternetExplorerを完全に削除することは不可能です。また、IEは、実行したことがなくても、ハードドライブに座っているだけでは危険です。 IEを可能な限り安全に構成することで、危険を最小限に抑えることができます。これを行うには、IEを実行し、[ツール] [オプション] [セキュリティ]タブを選択します。各セキュリティゾーンを選択し、[カスタムレベル]ボタンをクリックして、ドロップダウンリストから[高セキュリティ]を選択し、[リセット]ボタンをクリックします。セキュリティゾーンごとにこのプロセスを繰り返します。これを実行すると、Internet Explorerはほとんど使用できなくなりますが、少なくとも可能な限り安全です。
Windows ScriptingHostを無効にします。
Internet Explorerを保護しても、 Windows Scripting Host(WSH) インストールされたままで危険です。 VBSウイルスに対する最高のセキュリティを確保するには、WSHを完全に削除することをお勧めします。ただし、削除すると、Windowsで.vbsスクリプトを実行できなくなります。実行しているWindowsのバージョンによっては、コントロールパネルの[プログラムの追加と削除]アプレットを使用してWSHを削除できる場合があります。
コントロールパネルからWSHを削除するオプションがない場合は、ファイルを削除することでWSHを手動で削除できます。 cscript.exe そして wscript.exe 、ただし、適切な順序で行う必要があります。 Windowsは、これらのファイルの2つのコピーを保存します。アクティブなコピーは WINDOWS system32 、およびバックアップコピー WINDOWS system32 dllcache 。最初にバックアップコピーを削除し、次にアクティブコピーを削除します。最初にアクティブなコピーを削除すると、Windowsはすぐにそれらの不在を検出し、バックアップコピーから自動的に復元します。両方のコピーを削除すると、Windowsは警告ダイアログをポップアップします。このダイアログは単に閉じることができます。
簡単な方法でデウィッシング
SymantecのNoscript.exeを使用することもできます( http://www.symantec.com/avcenter/noscrip..。 )、WSHを自動的に削除します。
Outlookを置き換えます。
最近のバージョンは古いバージョンよりも安全ですが、Outlookは依然としてウイルスの磁石です。可能であれば、MozillaThunderbirdまたは別の代替メールクライアントに置き換えることをお勧めします。
これまでに説明した対策は、ワームやユーザーの介入を必要としないその他のエクスプロイトに感染することからシステムを保護します。残念ながら、このような自動化されたエクスプロイトだけがセキュリティ上の危険ではありません。また、システムは、積極的な(知らない場合でも)参加を必要とするエクスプロイトのリスクにさらされています。 2つの主要な脅威は、通常は電子メールメッセージの添付ファイルとして届くウイルスと、自発的にインストールするP2Pクライアントなどの「無料」ソフトウェアに便乗することが多いスパイウェアです。
新しいウイルスは絶えず作成されて公開されているため、ウイルススキャナーを定期的に実行し、最新のウイルスシグネチャで最新の状態に保つことが重要です。ノートンアンチウイルス( http://www.symantec.com )およびMcAfee VirusScan( http://www.mcafee.com )は、私たちが使用していない最も人気のあるウイルス対策スキャナーの2つです。代わりに、Grisoft AVG Anti-Virusをインストールすることをお勧めします( http://www.grisoft.com )、に示されています 図3-18 。 AVGは、これまで使用してきた競合製品と同じくらい効果的であり、システムリソースへの要求はほとんどなく、個人使用は無料です。
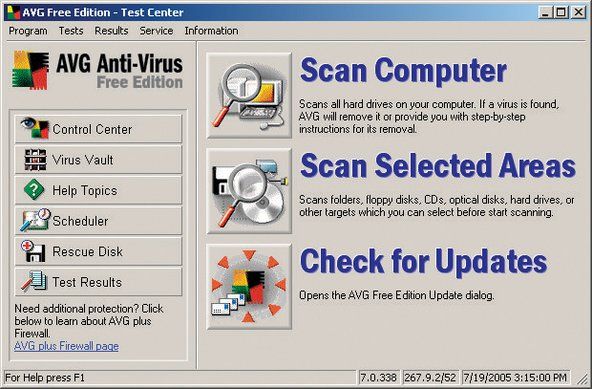
図3-18:GrisoftAVGアンチウイルス無料版
数年前まで、ウイルスは主要なセキュリティの脅威でした。今日、マルウェアは少なくとも同じくらい大きな脅威です。マルウェアの最も悪意のない形式はアドウェアであり、ブラウジングセッション中にポップアップ広告を表示し、アドウェアが考えている広告を表示するのに役立つ個人を特定する個人情報を報告せずに、通常は匿名でWebブラウジングの習慣を中央サーバーに報告する場合がありますあなたの興味を引くでしょう。一般にスパイウェアと呼ばれる、より悪意のある形式のアドウェアは、なりすましやその他の悪意のある人物を特定するのに役立つ可能性のある、あなたに関する情報を収集して報告します。最も悪意のある形式のスパイウェアはさらに進んでおり、キーストロークロガーや同様の手法を使用して、パスワード、クレジットカード番号、銀行口座番号、およびその他の非常に機密性の高い情報を収集します。
信頼できるソースから提供されていないソフトウェアをインストールしたことがない場合でも、スパイウェアの被害を受ける可能性があります。場合によっては、システムにスパイウェアを目に見えない形でダウンロードしてインストールする悪意のあるWebページにアクセスするだけで済みます。このような悪意のあるソフトウェアから身を守る唯一の方法は、マルウェアスキャナーをインストールし、最新の状態に保ち、定期的に実行することです。多数のマルウェアスキャナーが利用可能であり、その多くは無料です。残念ながら、それらのいくつかは実際にはスパイウェアのトロイの木馬です。これらのいずれかをインストールすると、実際にシステムがスキャンされ、検出された「外部」マルウェアが報告されます。そのマルウェアを削除して、システムが自分自身をインストールするスパイウェアを自由に実行できるようにすることもできます。
幸い、私たちが推奨できる信頼できるマルウェアスキャナーが2つあり、どちらも個人使用は無料です。 Spybot Search&Destroy( http://www.safer-networking.org )、に示されています 図3-19 、はドネーションウェアです。 Spybotは高速で非常に効果的であり、防御の最前線として使用しています。 (インストールする場合は、この良いソフトウェアを数ドル送ってください。これをお勧めします。)私たちはWindowsシステムでSpybotを毎日実行しています。それでも、Spybotでさえ何かを見逃すことがあります。バックアップとして、AdAware( http://www.lavasoftusa.com )毎週。 Spybotがキャッチしないもの、AdAwareはキャッチします。 (有料版のアドウェアには、うまく機能するリアルタイムの広告ブロックおよびポップアップブロックアプリケーションが含まれています。)
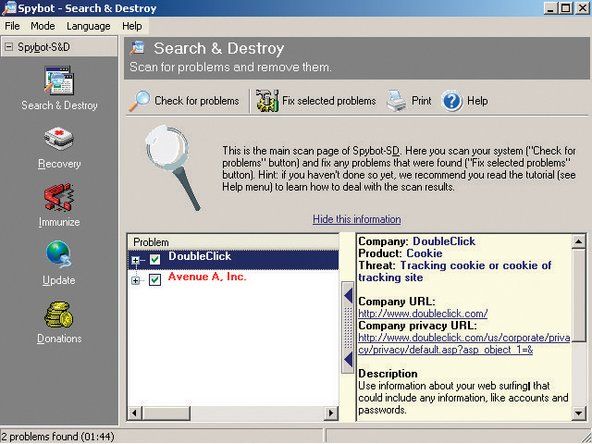
図3-19:SpyBot Search&Destroyを使用してマルウェアを検出および削除する
デフォルトでは、Windowsは多くの不要なバックグラウンドサービスを実行します。不要なサービスを無効にすると、システムリソースの消費が削減され、セキュリティエクスプロイトの潜在的なエントリポイントが排除されるという2つの利点があります。サービスポリシーエディタを使用して、WindowsXPサービスの起動動作を構成できます。これを行うには、[実行の開始]をクリックし、「services.msc」と入力します。実行ダイアログボックスで、Enterキーを押します。次のように、サービスポリシーエディタが表示されます。 図3-20 。
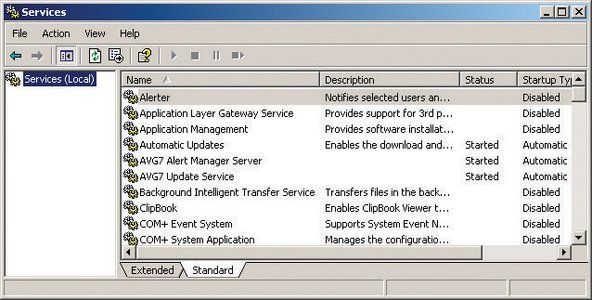
図3-20:WindowsXPサービスのポリシーエディタ
次のように、サービスの名前をダブルクリックして、そのサービスのプロパティシートを表示します。 図3-21 。 [スタートアップの種類]ドロップダウンリストを使用して、スタートアップの種類を[自動]、[手動]、または[無効]に適宜設定します。サービスが現在実行中の場合は、[停止]ボタンをクリックしてサービスを停止します。他のサービスがそのサービスに依存している場合、Windowsは警告ダイアログを表示して、そのサービスを停止すると依存サービスも停止することを通知します。すべてのサービスのスタートアップ設定を再構成したら、システムを再起動して変更を有効にします。
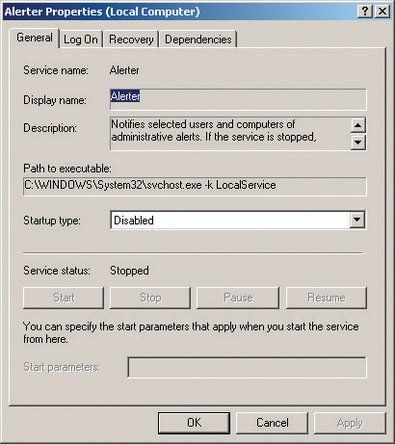
図3-21:Alerterサービスのプロパティシート
住宅環境またはSOHO環境で日常的に使用される一般的なWindowsXPシステムの場合、次のMicrosoftサービスを有効にすることをお勧めします。
- 自動的にアップデート
- 暗号化サービス
- DHCPクライアント
- イベントログ
- ヘルプとサポート
- HID入力サービス
- プラグ&プレイ
- プリントスプーラー
- 保護されたストレージ
- リモートアクセス自動接続マネージャー
- リモートアクセス接続マネージャー
- リモートプロシージャコール(RPC)
- リモートプロシージャコール(RPC)ロケーター
- スクリプトブロッキングサービス
- セキュリティセンター
- シェルハードウェアの検出
- Windowsオーディオ
- Windows Image Acquisition(WIA)
- Windowsインストーラー
- Windows Management Instrumentation
- Windows Management Instrumentation Driver Extensions
- ワークステーション
にリストされているサービスを除き、他のすべてのMicrosoftサービスを無効にします 表3-2 。これらのサービスの一部、特にシステムの復元サービスとテーマは、大量のシステムリソースを使用するため、提供する機能が必要でない限り、無効にするのが最適です。
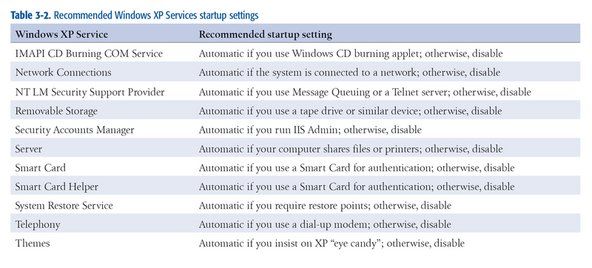
表3-2:推奨されるWindowsXPサービスの起動設定
MicrosoftがWindowsXPに組み込んでいる多数のサービスに加えて、多くのシステムはサードパーティのサービスを実行しています。どのサービスがMicrosoft以外であるかを判断することは、サービスポリシーエディターでは困難です。幸い、システム構成ユーティリティと呼ばれる別の方法があります。実行するには、[実行の開始]をクリックし、msconfigと入力します。 [ファイル名を指定して実行]ダイアログボックスで、Enterキーを押します。 [サービス]タブをクリックして、インストールされているサービスを表示します。に示すように、Microsoft以外のサービスのみを表示するには、[Microsoftサービスをすべて非表示にする]チェックボックスをオンにします。 図3-22 。
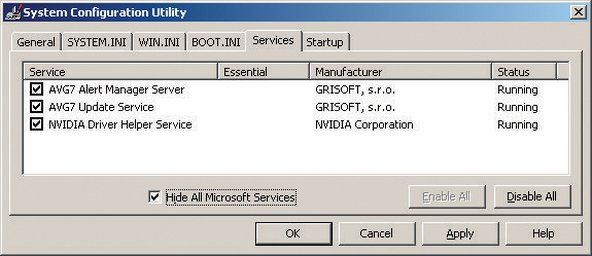
図3-22:Microsoft以外のサービスを表示するWindowsXPシステム構成ユーティリティ
に 図3-22 、Microsoft以外の3つのサービスが実行されています。それらのうちの2つは、このシステムで実行するAVGアンチウイルスソフトウェアの一部であり、1つはNVIDIAビデオアダプターによって使用されます。これらはいずれも疑わしいものではないため、アクションは不要です。ただし、スパイウェアによってインストールされるサービスなど、悪意のある可能性のあるサードパーティのサービスは他にもたくさんあります。サードパーティのサービスが実行されていて、その目的がわからない場合は、さらに調査してください。疑わしい場合は、チェックボックスをオフにしてサービスを無効にし、システムをテストして、そのサービスを無効にすると問題が発生するかどうかを確認します。
次に示すように、[システム構成ユーティリティの起動]ページを表示して、起動時にWindowsが実行する実行可能プログラムを一覧表示することもできます。 図3-23 。
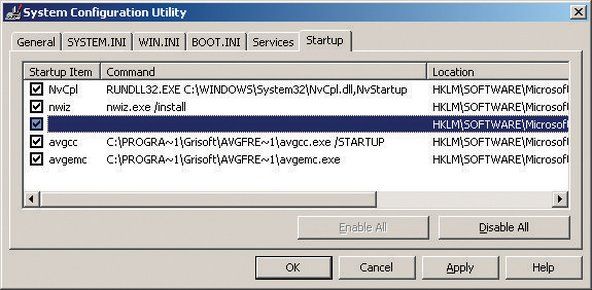
図3-23:起動時に実行されるプログラムを表示するWindowsXPシステム構成ユーティリティ
この場合、このシステムでWindowsが起動時に実行する5つの実行可能プログラムのうち4つは明らかに無害です。 NvCpl NVIDIAコントロールパネルユーティリティです。 nwizは、私たちが使用するファイル管理プログラムであるWhizFolders OrganizerProの実行可能ファイルです。 NvCplおよびavgemc AVGアンチウイルスソフトウェアの2つの実行可能ファイルです。ただし、実行可能プログラム名が表示されていないため、リストの中央で強調表示されている項目が関係しています。これは、ウイルス、ワーム、またはスパイウェアによってインストールされたスタートアップ実行可能ファイルに期待される動作自体が疑わしいため、詳しく調べる価値があります。
これを行うには、[ファイル名を指定して実行を開始]をクリックし、regedt32と入力してレジストリエディターを起動します。ダイアログで(または、より単純なエディターが必要な場合はregedit)、Enterキーを押します。レジストリ構造をナビゲートして、キーを表示します:HKEY_LOCAL_MACHINESOFTWAREMicrosoftWindowsCurrentVersionRunスタートアップ実行可能ファイルがリストされている場所。 図3-24 は、明らかにプログラムRegistry Mechanicによってインストールされたキーの内容を示しており、心配する必要はありません。起動実行可能ファイルが明らかに悪意のあるプログラムである場合は、レジストリエディタで削除してください。よくわからない場合は、単に削除するのではなく、Googleを使用して実行可能ファイル名を検索してください。
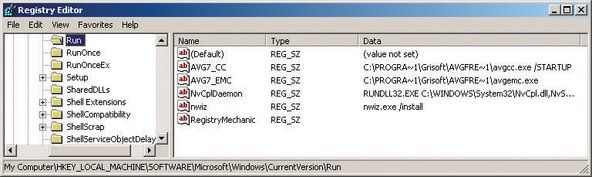
図3-24:レジストリエディタでのスタートアッププログラムの表示
プレイしても大丈夫
スタートアップの構成を試すことを躊躇しないでください。ここで無効にできるもので、システムに害を及ぼすものはありません。最悪の場合、起動実行可能ファイルを無効にすると、プログラムが正しく動作しない可能性があります。ウイルス対策スキャナーやマルウェアスキャナーなどの特定のスタートアッププログラムを実行する必要があることが確実でない限り、PIMは先に進んでそれを無効にします。システムを再起動し、何かが壊れていないか確認します。もしそうなら、あなたが無効にしたものは何でも再度有効にして、もう少し遊んでください。
最後に、CleanMyPCなどのレジストリクリーナーを定期的に実行することをお勧めします( http://www.registry-cleaner.net )またはレジストリメカニック( http://www.pctools.com )、に示されています 図3-25 。レジストリの悪用がますます一般的になっているため、システムを保護する要素としてレジストリのメンテナンスを含めています。システムが悪意のあるソフトウェアに感染したことがない場合でも、システムのパフォーマンスと信頼性を向上させるために、レジストリを定期的に整理および圧縮することは価値があります。
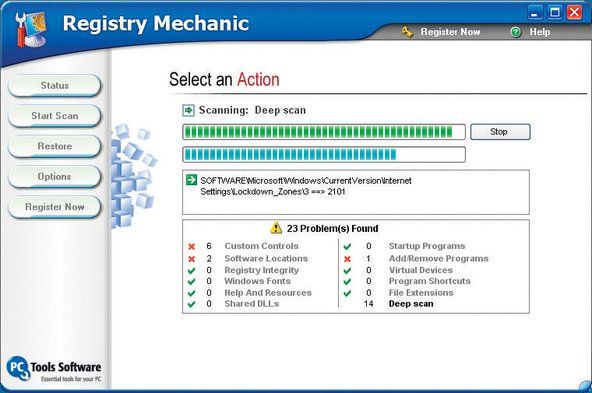
図3-25:レジストリメカニックまたは同様の製品を使用してレジストリをスキャンおよびクリーンアップする
利用可能なレジストリツールは多数あります。ほとんどは商用またはシェアウェア製品ですが、多くは不自由なデモとして無料でダウンロードできます。レジストリの編集の強化、未使用のエントリの削除、レジストリヒープのデフラグなど、レジストリメンテナンスの1つの側面のみを実行するものもあります。レジストリ関連の多くの機能を1つの製品にまとめたものもあります。最初に説明した2つの製品のいずれかまたは両方をダウンロードして試すことをお勧めします。どちらも不十分な場合は、Googleで「レジストリクリーナー」を検索すると、他にも数十の可能性が見つかります。
ハードドライブのハウスキーピング
このセクションを書き始めたとき、ハードドライブの1つをチェックしました。 11,607個のフォルダに185,503個のファイルがありました。彼ら全員が何であるかについては誰の推測でもあります。もちろん、プログラムやシステムファイルもあります。何百ものドキュメントやスプレッドシート、そして何千ものオーディオファイルや画像などがあることを私たちは知っています。しかし、これらの185,503ファイルの大部分は、おそらく一時ファイルとバックアップファイル、現在のデータファイルの複製と古いバージョン、ブラウザのキャッシュファイル、および同様のゴミです。彼らがしているのは、ハードドライブを乱雑にし、スペースを浪費し、ディスクのパフォーマンスを損なうことだけです。彼らが家や家の外であなたを食べないようにするためだけなら、彼らは時々剪定される必要があります。
一時(ORARY)ファイルの整理
いくつかの環境変数を設定して、TEMPファイルをDocuments and Settingsディレクトリの下の隠しフォルダに埋め込むのではなく、1つの場所に保存することができます。これを行うには、フォルダーを作成します C: TEMP 次に、次の手順を実行します。
- [マイコンピュータのプロパティ] [詳細設定]タブを右クリックします。
- [環境変数]ボタンをクリックして、TEMP値とTMP値を次のように変更します。 C: TEMP それらを強調表示し、[編集]ボタンを選択し、途方もなく長いパスを C: TEMP 。
- [新規]ボタンを使用して、TMPDIRという別の値を追加し、そのパスをに設定します。 C: TEMP 同じように。
- User変数の下のボックスにあるSystem変数で同じことを行い、TMPDIRという変数を再度追加し、その値をに設定します。 C: TEMP 。
これらの環境変数を何に設定したかに関係なく、Windowsエクスプローラーを開き、パーセント記号で囲まれた名前を入力することで、これらの環境変数のいずれかにすばやく移動できます( %TEMP% )を[アドレス]フィールドに入力し、EnterキーまたはReturnキーを押します。定期的にこのディレクトリにアクセスして、数週間以上経過したファイルやフォルダを削除する必要があります。 Windowsインストーラプログラムは、大きな一時ファイルを残すことで悪名高いことで有名です。
ブラウザのキャッシュをクリアすることは良い最初のステップです。その後、ファイル数が数千ファイル減少したことに気付く場合があります。ブラウザのキャッシュのサイズによっては、ギガバイト以上のディスク領域を回復する場合があります。次に、コマンドプロンプトに移動して、次のようなコマンドを発行します。
del *.bak /s
del *.bk! /s
del *.tmp /s
等々。この強引なアプローチは、何千もの不要なファイルを排除し、ギガバイトのディスクスペースを回復する可能性がありますが、せいぜい不完全なソリューションです。まず、すべての拡張子を探すとは思わなかったため、ドライブに不要なファイルをたくさん残すことになります。第二に、あなたは本当に保持したいいくつかのファイルを削除してしまうかもしれません、そしてあなたは後でそれらを無駄に検索していることに気付くまであなたがそうしたことに気づかないかもしれません。第三に、注意を払っていない場合、指を滑らせると悲惨な結果を招く可能性があります。
ファイルプルーニング用に設計されたユーティリティを使用することをお勧めします。 Microsoftにはこの目的のためのアプレットが含まれていますが、Microsoftアプレットに通常当てはまるように、機能が不足しています。 Windowsディスククリーンアップアプレット。 図3-26 、約30秒フラットで自分で手動で実行できないことは何もしません。
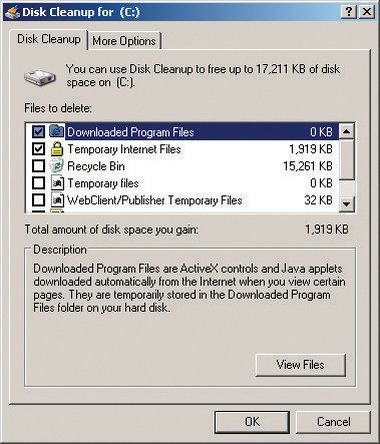
図3-26:WindowsXPのディスククリーンアップユーティリティ
幸いなことに、商用ユーティリティとして利用できるより良い代替手段があります。私たちのお気に入りはShowSize( http://www.showsize.com )、に示されています 図3-27 、ハードドライブをクリーンで整理された状態に保つために必要なすべてのツールを提供します。
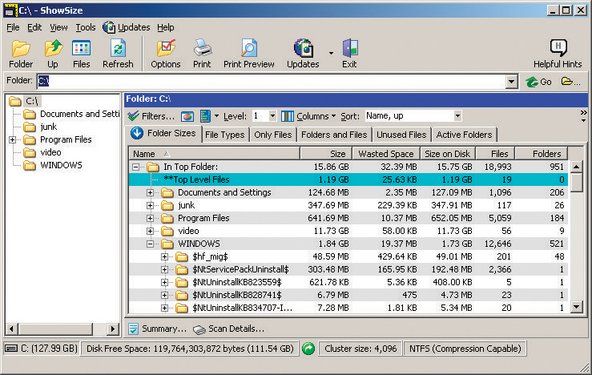
図3-27:ShowSizeディスククリーンアップユーティリティ
ハードドライブから不要なファイルを削除したら、ディスクデフラグを実行します。ハードドライブにファイルを書き込んだり、変更したり、削除したりすると、Windowsはすべてのファイルをドライブに連続して保存しようとします。残念ながら、Windowsはそのタスクがあまり得意ではないため、さまざまなファイルの断片がドライブのあちこちに散らばってしまいます。これは、次のような現象です。 ファイルの断片化 または ディスクの断片化 。
断片化にはいくつかの望ましくない影響があります。ファイルの読み取りと書き込みを行うには、ドライブヘッドを常に再配置する必要があるため、ハードディスクのパフォーマンスが低下します。ひどく断片化されたドライブでの読み取りと書き込みのパフォーマンスは、特にドライブがほぼいっぱいの場合、新しく最適化されたドライブよりもはるかに遅くなります。その余分な頭の動きはまた、より高い騒音レベルに寄与し、そうでない場合よりも早くドライブが故障する原因となる可能性があります。最後に、ドライブに障害が発生した場合、そのドライブが最近デフラグされていれば、データを回復するのははるかに簡単です(そしてコストもかかりません)。
NTFSとフラグメンテーション
何年もの間、MicrosoftはNTFSは断片化の影響を受けないと主張していました。なので 図3-28 が示しているように、人口がまばらなドライブであっても、それは真実ではありません。このドライブの13%しか使用されていないため、Windowsはまだ占有スペースの大部分を断片化しています。 Windowsディスクデフラグユーティリティの実行が終了した後でも、一部の断片化が残っています。細い緑色のバーは、Windowsの実行中に常に開いているシステムファイルのマスターファイルテーブルとページングファイルであるため、バンドルされているWindowsユーティリティでフラグを解除することはできません。デフラグ後にどこにも表示されない青いバーについて:Windowsがこれを行う理由はわかりませんが、すべてのファイルを統合するのではなく、常に少なくともいくつかのファイルをそのままにしておくようです。
ディスクの断片化の解決策は、デフラグユーティリティを定期的に実行することです。デフラグユーティリティは、各ファイルを読み取り、連続して再書き込みするため、ファイルへのアクセスがはるかに高速になります。 Windowsにバンドルされているディスクデフラグユーティリティユーティリティ。 図3-28 は、遅く、非効率的で、機能が不足しています。しかし、ねえ、それは無料です、そしてそれは(通常)仕事をするのに十分です。
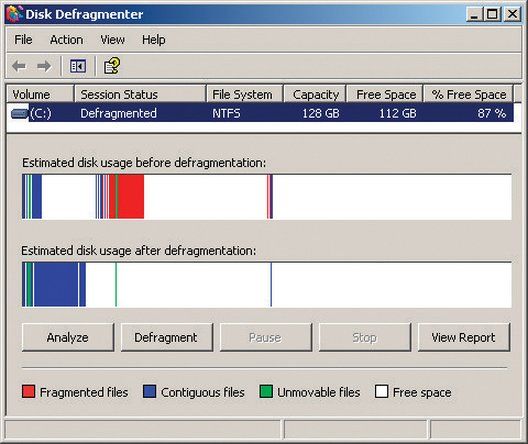
図3-28:WindowsXPのディスクデフラグユーティリティ
macbook pro13インチ2009年半ばのバッテリー
より多くの機能とより優れたパフォーマンスを備えたデフラグが必要な場合は、商用のデフラグユーティリティの購入を検討してください。 2つの最もよく知られている商用デフラガーはVopt( http://www.vopt.com )およびDiskeeper( http://www.diskeeper.com )。私たちは両方を何年も使用しており、どちらにも問題はありませんでした。
Windows XP Disk Defragmenterユーティリティの大きな失敗の1つは、少なくともフープを実行する意思がない限り、ページングファイルをデフラグできないことです。 Windowsは、ページングファイルを使用して、メインメモリに空きがないアプリケーションとデータを格納します。多くのアプリケーションを同時に実行したり、大きなデータセットを使用したりすると、必然的にメインメモリがいっぱいになります。これが発生すると、Windowsは一時的に非アクティブなアプリケーションとデータをページングファイルにスワップアウトします。ページングファイルは多くの「チャーン」を受けるため、常に大幅に断片化され、ユーザープログラムとデータの断片化が増加します。
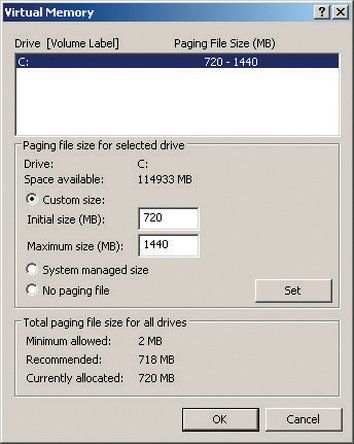
図3-29:[WindowsXP仮想メモリ]ダイアログ
残念ながら、Windowsの設計では、Windowsの実行中にページングファイルを最適化することはできません。ただし、ページングファイルを最適化する方法は2つあります。まず、Diskeeperや無料のpagedefrag( http://www.sysinternals.com/Utilities/Pa..。 )Windowsがロードされる前に実行される起動時のデフラグユーティリティを提供します。または、Windows XP Disk Defragmenterユーティリティを使用して、次の手順でページングファイルを最適化することもできます。
- [マイコンピュータ]を右クリックし、[プロパティ]を選択して、[システムのプロパティ]ダイアログを表示します。
- [詳細設定]タブをクリックします。
- [パフォーマンス]ペインで、[設定]ボタンをクリックして、[パフォーマンスオプション]ダイアログを表示します。
- [詳細設定]タブをクリックします。
- [仮想メモリ]ペインで、[変更]ボタンをクリックして、[仮想メモリ]ダイアログを表示します。 図3-29 。
- 現在のページングファイルサイズを書き留めるか、記憶します。これは、後でページングファイルを復元するときに使用します。
- [ページングファイルなし]ラジオボタンをマークし、[設定]ボタンをクリックして、ページングファイルシステムをゼロに変更します。
- コンピュータを再起動します。これで、ページングファイルなしで動作します。
- Windows XP Disk Defragmenterユーティリティを実行して、ハードドライブをデフラグします。
- デフラグが完了したら、手順1〜5を繰り返して、[仮想メモリ]ダイアログを表示します。
- ページングファイルのサイズを元の値にリセットします。
- システムを再起動します。これで、元のサイズのフラグが解除されたページングファイルで動作します。
システムを最新の状態に保つ
ハードウェアおよびソフトウェア会社は、更新されたソフトウェア、デバイスドライバー、およびファームウェアを定期的にリリースします。これらのアップデートはセキュリティ関連の場合もあれば、新機能のサポートや新しいデバイスとの互換性を追加する場合もあります。このような更新について常に通知することをお勧めしますが、更新のインストールに関する黄金律は、「壊れていない場合は修正しないでください」です。
不安によるセキュリティ
皮肉なことに、Microsoftの自動更新サービスを使用するには、地球上で最も安全性の低いブラウザであるInternetExplorerを使用する必要があります。
インストールする前に、各アップデートを評価してください。ほとんどのアップデートには、アップデートの機能と修正される問題を正確に説明したリリースノートまたは同様のドキュメントが含まれています。特定のアップデートで発生している問題が解決したり、必要なもののサポートが追加されたりした場合は、アップデートをインストールしてください。それ以外の場合は、非常に不機嫌になります。正当な理由もなくアップデートをインストールしたことが何度もありましたが、アップデートによって以前は機能していたものが壊れていることがわかりました。多くの場合、更新をアンインストールして元のバージョンに戻すことで、失敗した更新から回復できますが、唯一の解決策は、ドライブをフォーマットしてすべてを最初から再インストールすることです。
オペレーティングシステムとアプリケーションソフトウェアの更新
オペレーティングシステムとアプリケーションソフトウェアの更新は、一般的な注意規則の1つの例外です。特にWindowsは、ワームやその他の悪意のあるソフトウェアから絶えず攻撃を受けているため、通常、重要なWindowsパッチをできるだけ早く適用することをお勧めします。
MicrosoftはMicrosoftUpdateサービスを提供しています( http://update.microsoft.com/microsoftupd..。 )WindowsとOfficeにパッチを適用したままにするプロセスを自動化する。パッチを自動的にダウンロードしてインストールするようにMicrosoftUpdateを構成するには、コントロールパネルを表示し、[セキュリティセンター]を選択します。 [セキュリティセンター]ダイアログの下部にある[セキュリティ設定の管理:]ペインで、[自動更新]リンクをクリックして、[自動更新]ダイアログを表示します。 図3-30 。
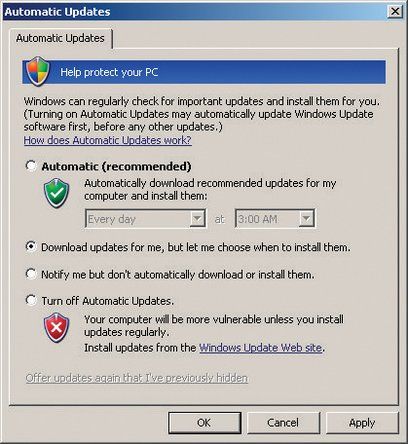
図3-30:WindowsXPの自動更新構成ダイアログ
推奨される(そしてデフォルトの)設定は自動です。これにより、Windowsはユーザーの介入なしに更新をダウンロードしてインストールします。それは私たちの好みには少し信頼しすぎています。振り返ってみると、インストールしたことがないことを望んでいるMicrosoftパッチによって何度も焼かれました。更新がバックグラウンドで自動的にダウンロードされるが、承認するまでインストールされない2番目のオプション、または更新が利用可能になったときに通知するだけの3番目のオプションを選択することをお勧めします。
少なくともWindowsの場合、利用可能な更新を確認できる中央の場所がないため、アプリケーションソフトウェアの管理はより問題があります。 (Linuxはこの点ではるかに優れています。最近のほとんどのLinuxディストリビューションは、オペレーティングシステムとインストールされているほとんどまたはすべてのアプリケーションで利用可能な更新を1つの中央リポジトリで自動的にチェックできます。)Windowsでは、各アプリケーションの更新を自分で検索する必要があります。
幸いなことに、最近のほとんどの主要なアプリケーションと多くのマイナーなアプリケーションは、定期的に更新を自動的にチェックするか、少なくともそうするように促します。ブラウザ、電子メールクライアント、P2Pパッケージなど、インターネットを頻繁に使用するアプリケーションに注意を払うことをお勧めします。このようなアプリケーションに対するエクスプロイトは比較的一般的であり、深刻な結果をもたらす可能性があります。他のアプリケーションは、リスクがないわけではありませんが、そのような綿密な監視を必要としません。たとえば、CD書き込みアプリケーションやファイルビューアが深刻なセキュリティホールに見舞われる可能性は低くなります。 (AdobeのAcrobat Readerは、深刻なセキュリティホールを修正するために数回パッチが適用されていますが、前代未聞ではありません。)
デバイスドライバーの更新
Windows、Linux、およびその他すべての最新のオペレーティングシステムは、ロード可能なデバイスドライバーが、OSカーネルによって直接サポートされていないデバイスのサポートを追加できるようにする拡張可能なアーキテクチャを使用しています。システムはデバイスドライバーを使用して、ビデオアダプター、サウンドアダプター、ネットワークアダプター、およびその他の周辺機器をサポートします。
BIOSやその他のファームウェアコードを除いて、デバイスドライバーコードはPCで実行される最も注意深くデバッグされたソフトウェアであるため、古いドライバーでも重大なバグが発生する可能性はほとんどありません。ただし、更新されたドライバーはパフォーマンスを向上させたり、追加機能のサポートを追加したりする可能性があるため、更新されたデバイスドライバーに注意することをお勧めします。一般に、新しいハードウェアをインストールするたびにデバイスドライバーを更新することをお勧めします。
ビデオアダプタドライバ(およびある程度はオーディオアダプタドライバ)は、特にPCで3Dゲームをプレイする場合、特殊なケースです。ビデオアダプタメーカーは、新しいゲームのサポートを追加したり、既存のゲームのパフォーマンスを微調整したりするために、ドライバを頻繁に更新しています。多くの場合、古いモデルのビデオアダプターを使用している場合でも、パフォーマンスが大幅に向上する可能性があります。ゲームをする場合は、毎月ビデオアダプタのアップデートを確認してください。それ以外の場合は、3〜6か月ごとで十分です。
ファームウェアの更新
ファームウェアはハードウェアとソフトウェアの中間にあります。ファームウェアは、PC内の不揮発性メモリチップに半永久的に保存されるソフトウェアです。たとえば、メインシステムのBIOSはファームウェアです。ただし、メインシステムのBIOSがシステム上の唯一のファームウェアというわけではありません。ビデオおよびオーディオアダプタからネットワークカード、RAIDコントローラ、ハードドライブ、光学ドライブまで、ほぼすべての周辺機器に独自のファームウェアがあります。
マザーボードのBIOSやその他のファームウェアのアップデートに注意することをお勧めしますが、これらのアップデートを適用するかどうかを決定する際には注意が必要です。繰り返しますが、一般的には、壊れていない場合は修正しないでください。ある程度、決定はデバイスの古さによって異なります。新しく導入されたコンポーネントでは、ライフサイクルの早い段階でいくつかのファームウェアアップデートが利用可能になるのが一般的です。時間の経過とともに、ファームウェアの更新は通常頻度が少なくなり、重要な更新ではなく、マイナーな修正または機能の追加になる傾向があります。
主な例外は光学ライターです。 CDおよびDVDバーナーのファームウェアには、ドライブがさまざまなブランドやメディアの種類に最適な書き込み戦略を使用できるようにする書き込みスキーマが含まれています。新しいブランドのメディアが導入されると、オプティカルドライブメーカーは新しいタイプのメディアをサポートするようにファームウェアを更新します。ディスクの新しいバッチを購入するたびに、オプティカルライターのファームウェアアップデートを確認することをお勧めします。
あなたの橋を燃やす
通常、悪いファームウェアアップデートから回復するのは簡単です。たとえば、DVDライターのファームウェアを更新しても正常に機能しなくなった場合は、通常、古いファームウェアリビジョンを使用してドライブを再度更新し、最初の場所に戻すことができます。マザーボードのBIOSを更新する場合、それは別の話です。 BIOSのアップグレードに失敗すると、ボードが使用できなくなり、修理のために工場に返送する必要が生じる場合があります。マザーボードのBIOSアップグレードが失敗する最も一般的な原因は、更新プロセス中の電源障害です。可能であれば、マザーボードのBIOSを更新する前に、システムをUPSに接続してください。
より優れたマザーボードは、2つの方法のいずれかでこの問題を回避します。 2つのBIOSがインストールされているものもあります。更新に失敗したときに1つを起動した場合は、バックアップBIOSを使用してシステムを起動してから、プライマリBIOSを回復できます。 Intelは、異なるが同等に効果的な方法を使用しています。 IntelマザーボードでBIOS更新プロセスが失敗した場合は、ジャンパーをBIOS回復位置に設定するだけです。更新に失敗した後でも、Intel BIOSには、フロッピードライブからの起動を試みるのに十分な機能があります。 BIOSデータファイルをフロッピーディスクにコピーし、ジャンパーをリカバリ位置に設定し、システムを再起動して、BIOSアップデートを自動的にインストールできるようにするだけです。
Windowsの腐敗を治す
Microsoftは、Windowsに対して2つの非常に悪い設計上の決定を下しました。まあ、実際には、彼らは2つ以上の悪い決定をしましたが、2つが主な関心事です。
使用の概念 DLL (( ダイナミックリンクライブラリ または ダイナミックリンクライブラリ )何百万ものWindowsユーザーが証明できるように、最初から欠陥がありました。同じ名前の同じDLLの古いバージョンと新しいバージョンがシステム上で共存でき、Windowsはこれらの多様なバージョンの厳密な管理を提供しません。新しいバージョンのアプリケーションは、必要な古いバージョンのDLLで動作しないことがよくあります。これは十分に悪いことですが、古いバージョンのアプリケーションは、新しいバージョンのDLLでは動作しない可能性があります。つまり、あるプログラムのアップデートをインストールするのと同じくらい簡単なことが、別のプログラムを壊す可能性があるということです。ようこそ DLL地獄 。
ザ・ Windowsレジストリ は、Novell NetWareのアンティークバージョンで使用されているバインダリに倣ってパターン化されているようで、ダブルワーミーの2番目の部分です。 Windows NTの導入により、Microsoftは、中央レジストリの疑わしい利点のために、単純なプレーンテキスト構成ファイルの使用を断念しました。レジストリの概念は、厳密な制御と強力な管理ツールを使用して適切に実装されていれば機能した可能性がありますが、Microsoftはそれを実行しませんでした。代わりに、レジストリはスパゲッティの巨大なヒープであり、専門家でさえ解読に問題があります。典型的なWindowsボックスのレジストリは、Topsyのように大きくなり、古いデータが散らかったままになり、競合や下位互換性を考慮せずに新しいデータが自由に追加されます。マイクロソフトは、レジストリを保守するための最も基本的なツールのみを提供しており、最高の商用レジストリ保守ソフトウェアでさえ、混乱をなくすためにできることはそれほど多くありません。
結果として、どのWindowsシステムにもそれ自体の破壊の種が含まれています。何ヶ月も何年もの間、新しいソフトウェアがインストールされ、古いソフトウェアが削除されるにつれて、Windowsは徐々に不安定になります。 DLLの競合がますます一般的になり、パフォーマンスが低下します。この現象は広く知られています 窓の赤 。注意深いインストール方法と定期的なレジストリクリーニングはWindowsRotを遅くする可能性がありますが、私たちの経験では、それを完全に止めることはできません。
Microsoftは、VistaがWindowsRotの問題を解決すると主張しています。今回は確かです。彼らは正しいかもしれませんが、私たちはそれを疑っています。残念ながら、MicrosoftがWindowsをゼロから書き直したり、別のオペレーティングシステムに切り替えたりする以外に、Windows Rotについて私たちが知っている唯一の確実な解決策は、ハードドライブをベアメタルに分解し、Windowsとすべてのアプリケーションを再インストールして、データ。ほとんどのパワーユーザーはこれを6か月から1年ごとに行いますが、カジュアルユーザーでも、おそらく1年か2年ごとに新規インストールを行うことでメリットが得られます。
クリーンインストールの時期であることを示す確実な兆候の1つは、ウイルスやハードウェアの問題に起因しない方法でシステムが奇妙な動作を開始することです。特に、新しいソフトウェアをインストールした直後、ドライバーを更新した直後、または作成した直後に発生した場合はそうです。システムに対するその他の重要な変更。しかし、Windows Rotは、はるかに微妙な方法で現れる可能性があります。再インストールせずに1〜2年間Windowsシステムを使用していて、以前よりもはるかに遅いように思われる場合、それはおそらくあなたの想像ではありません。パフォーマンスの低下に加えて、Windows Rotは、深刻なメモリリークからランダムな再起動まで、さまざまな問題を引き起こす可能性があります。
Windows Rotの詳細を特定すること、または特定のシステムがWindows Rotにどの程度影響するかを知ることは非常に難しいため、必要かどうかにかかわらず、年に1回だけ新規インストールを実行することをお勧めします。
定期メンテナンスチェックリスト
表3-3 定期的なメンテナンスに推奨される手順をまとめています。
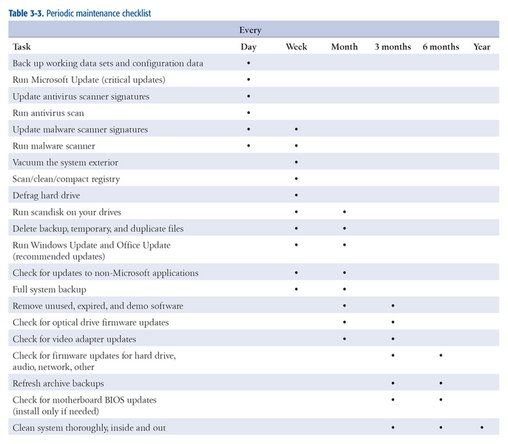
表3-3:定期保守チェックリスト
コンピュータシステムのメンテナンスの詳細











