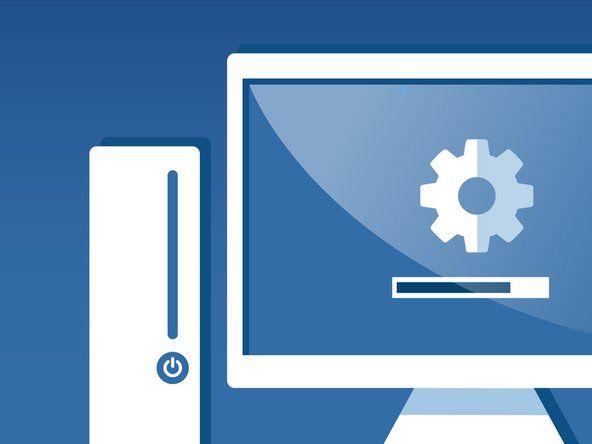学生が寄稿したWiki
私たちの教育プログラムからの素晴らしい学生チームがこのウィキを作りました。
スカイプ他の人は私を見ることができません
Wi-Fiに接続できません
デバイスがWi-Fiに接続できないか、接続が非常に弱い。
時代遅れのドライバー
からダウンロードできる最新のLenovowifiドライバーがあることを確認してください Lenovoサポートページ。
パワーセーバー
Yoga 2 Proは、Wi-Fi接続を犠牲にして電力を節約しようとしている可能性があります。これは、バッテリー電源で実行している場合によく発生します。
デバイスマネージャを開き、ネットワークアダプタを開きます。 「インテル®WirelessN7260」、「プロパティー」、「電源管理」の順にクリックします。チェックされている場合は、「電力を節約するために、コンピューターでこのデバイスの電源をオフにすることを許可する」というチェックボックスをオフにします。
上記のいずれも機能しない場合は、詳細に従ってワイヤレスモジュールを交換してみてください ここに。
コンピューターの電源が入らない
起動直後にコンピュータがスリープ状態になるか、バッテリ低下の重大なエラーメッセージが表示され、コンピュータの電源がオフになります。
機械が過熱している
動作温度が許容範囲内にあることを確認してください。そうでない場合は、続行する前に冷ましてください。
スリープモードの誤動作
このプロセス中の任意の時点で電源ボタンが点滅している場合、ラップトップはスリープモードになっています。ウェイクアップするには、電源ボタンを1回押します。コンピュータが電源に接続されていること、およびこの間に電源ボタンが押されていることを確認してください。
外部デバイス
Yoga 2 Proを介して高出力の外部デバイスを使用している場合は、必要に応じて電源アダプターを使用していることを確認してください。そうしないと、システムがデバイスを認識せず、シャットダウンする可能性があります。
その他の問題
上記のいずれも機能しない場合、または関連性がない場合は、電源ボタンを8秒間押し続けてコンピューターをリセットします。保存されていないデータは失われる可能性がありますが、保存された個人データには影響しません。
それでもデバイスの電源が入らない場合は、バッテリーに欠陥がある可能性があります。それを交換する方法をチェックしてください ここに。
画面がオンにならない
起動時に、画面に何も表示されないか、起動に対する応答が表示されないか、空白または黒い画面に白いカーソルのみが表示されます。
電源/バックライト
まず、上記の「コンピュータが正しくオンにならない」セクションの手順を使用して、電源装置が機能していることを確認します。
F9を押して、モニターのバックライトがオフになっていないことを確認します。 F12を数回押して、バックライトが低すぎて見えないことを確認します。
壊れたディスプレイコンポーネント
現時点では、Lenovoはコンピューターの修理を提案しています。詳細にあるように、自分で画面を交換することを修正することを検討してください このガイド。
注意! いずれかを行う前に、Lenovo OneKey RecoverySystemを使用してデバイスの復元を試みてください。ハードディスクを工場出荷時の設定に設定する前に個人データをバックアップし、データを再ダウンロードします。
ディスプレイは黄色を茶色として表示します
Yoga 2 Proは、すべての黄色をマスタードまたは茶色で表示します。
BIOSは古くなっています
他の作業を行う前に、すべてのデータが保存およびバックアップされていることを確認してください。
Lenovoサポートページにアクセスし、BIOSを更新するためのリンクを見つけてください。 このリンク。
Lenovoがダウンロードしたファイルを実行します。コンピュータはシャットダウンし、複数回再起動します。
注意! この間、コンピュータの電源を切らないことが非常に重要です。そうしないと、恒久的な損傷の危険があります。終了すると、コンピュータは正常かつ完全に再起動し、使用できるようになります。
エネルギーマネージャーの問題
Energy Managerを開き、ロケットアイコンをクリックして有効にします
パフォーマンスモード—これにより、バッテリーの寿命をいくらか犠牲にして、より高品質の色が提供されます。
EnergyManagerが最新バージョンに更新されていることを確認してください。このリンクは、Lenovoのトラブルシューティングページにもあります。 ここに。
カラーミックスの手動オーバーライドが必要
基本オプション:
「赤」をに設定します
明るさ:-3、コントラスト:50、ガンマ:1.3
wd私のパスポートが表示されません
「緑」をに設定します
iPhone4からバッテリーを取り出す方法
明るさ:-1、コントラスト:48、ガンマ:1.2
「青」をに設定します
明るさ:-4、コントラスト:48、ガンマ:1.2
詳細オプションで、「カラーエンハンスメント」をに設定します
色相:355、彩度:21インチ
ディスプレイのちらつき/制御不能な低輝度
お使いのデバイスには、制御できない画面のちらつき、またはマシンを使用できなくする明るさの調整があります。
自動輝度異常
この機能は、光のレベルを誤って読み取り、不便な時間に画面の明るさを調整するという問題を引き起こす可能性があります。
[設定]で、右下隅にある[PC設定の変更]を選択します。
[PC設定]で、[PCとデバイス]をタップします
[PCとデバイス]で、[電源とスリープ]をタップします。 「明るさ」のスライドコントロールを左にドラッグしてオフにします。
グラフィックプロパティの問題
デスクトップを右クリックして、[グラフィックプロパティ]を選択します。
[バッテリーオン]タブで、[ディスプレイの省電力テクノロジー]をオフにします。
電力計画の問題
スタートメニューを右クリックし、[電源オプション]、[プラン設定の変更]の順に選択します。
「バッテリーオン」モードと「プラグイン」モードで、好みに応じて明るさを設定します。