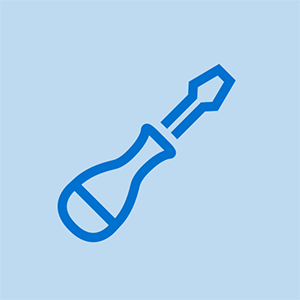学生が寄稿したWiki
私たちの教育プログラムからの素晴らしい学生チームがこのウィキを作りました。
このトラブルシューティングページは、HP EliteBook8570wの問題を診断するのに役立ちます。
コンピューターは起動しますが、画面が空白のままです
コンピューターの電源はオンになりますが、Windows 10、8の画面に画像が表示されません。
ハードリセットを実行する
コンピュータをリセットすると、多くの場合、空白の画面が修正されます。これを行うには、コンピュータの電源を切り、あらゆる種類のドッキングステーションまたはポートレプリケータから取り外します。バッテリーを取り外す前に、引き続きUSBデバイスやプリンターなどのすべてのデバイスを切断し、コンピューターのプラグを抜いてください。バッテリーと電源コードを抜いた状態で、電源ボタンを15秒間押し続けます。引き続きバッテリーを再挿入し、電源コードを差し込みます。電源ボタンを押すと、コンピュータは正常に起動します。
ディスプレイをテストする
それでもラップトップが正常に機能しない場合は、デバイスをモニターに接続してディスプレイをテストします。これは、このHP EliteBookのVGAコネクタを使用して実行できます(モニターにVGAポートがない場合は、モニターに応じてHDMIまたはDVIアダプターを使用します)。コンピューターの画面がモニターに表示されない場合は、表示されるまでF4を押します。画面がモニターに表示されない場合は、コンピューターにLCDディスプレイの問題があるため、テクニカルサポートのためにHPに持ち込む必要があります。
電源なし/起動なし
HP EliteBook 8570wの電源がオンになりません(Windows8)。
ハードリセットを実行する
あらゆる種類のドッキングステーションまたはポートレプリケータからコンピュータを取り外します。バッテリーを取り外す前に、引き続きUSBデバイスやプリンターなどのすべてのデバイスを切断し、コンピューターのプラグを抜いてください。バッテリーと電源コードを抜いた状態で、電源ボタンを15秒間押し続けます。引き続きバッテリーを再挿入し、電源コードを差し込みます。電源ボタンを押すと、コンピュータは正常に起動します。
macbookpro2010年半ばのハードドライブの交換
システム拡張テストを実行する
ハードリセットしてもコンピューターの電源がオンにならない場合は、電源ボタンを押し続けて、コンピューターの電源が完全にオフになっていることを確認します。次に、コンピュータの電源を入れ、スタートメニューが表示されるまですぐにEscキーを繰り返し(1秒に1回)押します。 F2キーを押すと、システム診断画面が表示されます。 [システムテスト]、[広範なテスト]、[1回実行]の順にクリックします。このテストでは、コンピュータの何が問題になっているのか、および対応する適切なアクションを実行する必要があります。
ACアダプターを確認する
それでもコンピュータの電源が入らない場合は、ラベルを確認して、AC電源アダプタがHP部品であることを確認してください。次に、アダプターの下部近くを見て、ワット数を決定します。次に、アダプターに何らかの損傷がないか確認します。破損していると思われる場合は、アダプターの修理/交換が必要になる場合があります。また、壁のコンセントが正しく機能していることを確認します(電源タップや延長コードは使用しないでください)。
バッテリーの不良
バッテリーが放電または不良している可能性があります。これにより、AC電源アダプターがコンピューターを起動するのに十分なエネルギーを供給できなくなります。これをテストするには、バッテリーを取り外し、電源アダプターを接続して、コンピューターの電源がオンになっているかどうかを確認します。 LEDライトが点灯し、コンピューターが起動した場合は、バッテリーを交換する必要があります。
タッチパッドまたはクリックパッドが応答しない
HP EliteBook 8570wのタッチパッドまたはクリックパックは何もしません(Windows8)。
タッチパッドまたはクリックパッドを有効にする
Windowsで「マウスボタン」を検索し、マウス設定のコントロールパネル設定をクリックします。 [デバイス設定]または[マウスのプロパティ]の[クリックパッド設定]タブをクリックします。 [デバイス]リストで目的のタッチパッドを選択し、[有効にする]をクリックしてデバイスの電源をオンにします。
タッチパッドまたはクリックパッドドライバーを更新します
HPカスタマーサポート-ソフトウェアおよびドライバーのダウンロードのWebページにアクセスします。コンピュータのモデル番号を入力し、[実行]をクリックします。結果のリストから「HPEliteBook8570w」を選択し、次にオペレーティングシステム(Windows 8)を選択します。下にスクロールして、ドライバカテゴリ「ドライバ-キーボード、マウス、および入力デバイス」を選択します。適切なタッチパッドまたはクリックパッドドライバをダウンロードし、画面の指示に従ってインストールを完了します。
ハードリセットを実行する
コンピュータの電源を切り、あらゆる種類のドッキングステーションまたはポートレプリケータから取り外します。バッテリーを取り外す前に、引き続きUSBデバイスやプリンターなどのすべてのデバイスを切断し、コンピューターのプラグを抜いてください。バッテリーと電源コードを抜いた状態で、電源ボタンを15秒間押し続けます。引き続きバッテリーを再挿入し、電源コードを差し込みます。電源ボタンを押すと、コンピューターが正常に起動し、タッチパッドまたはクリックパッドが機能するはずです。
キーがrazerblackwidowで機能しない
マウスのHPPC UEFIハードウェア診断コンポーネントテスト(F2)を実行します
電源ボタンを5秒以上押し続けて、コンピューターの電源を切ります。次に、F2キーを繰り返し押して、コンピューターの電源を入れ直します。表示されるメニューから、UEFIバージョン番号を確認し、UEFIWebサイトのアドレスを見つけます。 「コンポーネントテスト」を選択してから、「マウス」を選択します。実行するテストを選択し、画面の指示に従います。コンポーネントテストが失敗した場合は、提供された情報を書き留めて、HPカスタマーサポートに連絡してください。
スリープ/ハイバネーションモードはコンピュータの電源を切ります
コンピューターがスリープモードまたは休止状態モードからウェイクアップしない(Windows 10,8)
コンピュータを再起動します
コンピュータを再起動すると、コンピュータのメモリ内のすべての情報が消去され、問題が解決する場合があります。
キーボードがコンピューターをスリープ解除できるようにする
「デバイスマネージャ」を検索し、「キーボード」の横にある矢印をクリックしてキーボードを選択します。 [電源の管理]をクリックし、[このデバイスにコンピューターのスリープ解除を許可する]の横のボックスを選択して、[OK]をクリックします。これにより、キーボードがコンピュータをスリープモードから復帰させることができます。
Windows Update / HPアップデートを確認する
コンピューターにWindowsで更新されたソフトウェアおよびハードウェアドライバーをインストールします。これは、コントロールパネルに移動し、[システムとセキュリティ]を選択してから、[WindowsUpdate]を選択することで実行できます。起動してインストールされる可能性のあるWindowsUpdateをクリックします。次に、HPからのアップデートを確認します。 Windowsでは、[アップデート]を選択する前に、[HP Support Assistant]を検索し、[マイデバイス]を選択します。次に、[更新とメッセージを確認する]をクリックし、発生する可能性のある更新をダウンロードしてインストールします。
WindowsPowerトラブルシューティングを使用したトラブルシューティング
コントロールパネルを開き、トラブルシューティングを検索します。表示されるタブをクリックし、[システムとセキュリティ]を選択した後、[電力使用量の改善]をクリックします。 [次へ]をクリックしてトラブルシューティングツールを実行し、必要に応じて追加のオプションを調べます。