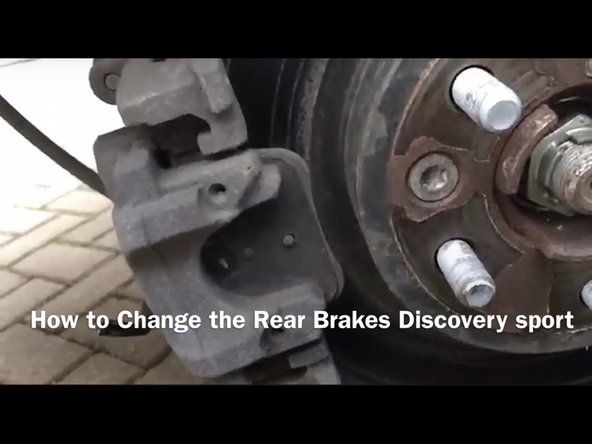マック

担当者:133
投稿日:2011年9月12日
こんにちは。最近、グーグルクロームブラウザを開くたびにこのメッセージが表示されることに気づきました。プロファイルを正しく開くことができず、一部の機能が使用できない可能性があると表示されます。最初は、システム環境設定で修正したり、オンラインで回答を検索したりできることを期待して、無視しました。ブックマークタブのすべてのブックマークが非常に奇妙になっていることに気づきました。実際のアイコンはなくなり、(灰色の地球)アイコンに置き換えられました。履歴オプションがなくなり、アドレスバーに入力したときに現在アクセスしているWebサイトの予測テキストがすべてなくなりました。助けてください。ありがとうございました。
8つの答え
選択したソリューション

担当者:133
投稿日:2011年9月13日
Macfixitの担当者にメールを送信しましたが、これが彼からの指示です。それは完璧に機能しました:
この問題は、プロファイルディレクトリに、適切にアクセスまたは構成できない破損したアイテムが含まれていることが原因である可能性があります。
1. / username / Library / Application Support / Google / Chrome /ディレクトリに移動し、「Default」というフォルダを削除します。
2. Chromeを再起動し(Chromeのいくつかの側面を再度設定する必要がある場合があります)、問題が解決するかどうかを確認します。
3.ホームディレクトリにライブラリフォルダが見つからない場合は、Optionキーを押して、Finderの[移動]メニューから選択します。
その後はすべて完璧に機能しました。助けてくれてありがとう!
私は、問題が何であるか、またはそれに対して何をすべきかわからないまま、コンピューターの電源を入れるたびに彼らの愚かな警告を受け取ることにうんざりしていてうんざりしています。現在、検索結果を転送できなくなっており、検索フィールドに何かを入力し始めると、それが消えて、文字が画面の上部に移動します。 'go to' / username /などの意味がわかりません。どうすればアクセスできますか?
 | 担当者:675.2k |
それをゴミ箱に捨て、「クロム」を検索してすべてを投げます。最新バージョンをダウンロードして再インストールします。
| | 担当者:26k |
あなたはあなたの答えを見つける必要があります ここに。 それがうまくいかない場合は、プロファイル、保存されているパスワード、ブックマークなどのすべてを失う原因となる別の解決策があります。これを試みる前に、ブックマークをエクスポートします。あなたは2番目の解決策を見つけることができます ここに。
| | 担当者:13 |
それは2つのクロームアイコンを持っていて、私は1つだけ必要です
| | 担当者:13 |
Googleで広範囲に検索し、多くのソリューションを読んだ後、1人のユーザーがAVGツールバープログラム([コントロールパネル]、[プログラム])を削除すると言うまで、何も機能しませんでした。それがついに私にとっての問題を解決しました。
| | 担当者:13 |
Windows 7を使用していて、デフォルトのフォルダーがC: Users your_userid AppData Local Google Chrome UserDataにあります。
デフォルトフォルダ全体を削除し(これを行うにはChromeを閉じる必要があります)、Chromeを再度起動しました。設定ページが開き、IEブックマークをインポートするように依頼し、他のいくつかの設定を行ったところ、完全に機能するようになりました。
| | 担当者:1 |
私はこれを1か月以上修正しようとしてきましたが、ようやく答えが見つかりました。ここに行きます。左下のタスクバーのスタートボタンをクリックします。メニューに移動し、アクセサリをクリックしてから、[実行]リンクをクリックします。次に、これを%LOCALAPPDATA% Google Chrome User Data に貼り付けると、デフォルトのフォルダーに移動します。デフォルトのフォルダの名前をデフォルトのバックアップに変更してから、ブラウザを閉じて再度開きます。これで修正されるはずです。それは確かに私のものでした。私はWindows7を使用しています
| | 担当者:1 |
これらはいくつかの基本的な修正でした。Chromeが応答しない問題が引き続き発生する場合は、次の高度な方法のいずれかが機能するまで試してください。
1.インターネットを確認します。 インターネット接続が機能しているかどうかを確認し、ルーターからPCへの配線を調べます。
2. Chromeが正しく閉じられず、バックグラウンドで実行されている: ほとんどの場合、ウィンドウの隅にある小さな十字をクリックしてChromeを閉じるだけですが、Chromeプロセスはバックグラウンドで実行され続けます。時間の経過とともに、これらのアイドル状態のChromeプロセスは蓄積され、すべてのRAMを使い果たし、PCの速度が低下し、ブラウザが応答しなくなります。バックグラウンドで実行されているすべてのchrome.exeプロセスを閉じるには、[タスクマネージャー]> [プロセスの終了](chrome.exe)を開きます。
3.設定をリセット/アプリの競合を確認します。 Chromeで設定を開き、[詳細]をクリックしてすべての設定を表示し、[リセットとクリーンアップ]セクションまでスクロールして、[互換性のないアプリケーションを更新または削除する]をクリックします。こちらでChromeをデフォルト設定にリセットすることもできます。
4.ブラウザの履歴、Cookie、キャッシュをクリアします。 設定メニューからCookie、閲覧履歴、キャッシュデータをクリアします。
5.アンインストールして再インストールします。 Chromeをアンインストールしてから再インストールします。簡単な修復で問題が解決した場合は、はるかに簡単になります。
6.すべてのChrome拡張機能を無効にします。 [設定]> [その他のツール]> [拡張機能]で、アクティブな拡張機能がすべて読み込まれるのを無効にし、ブラウザの機能を非常に重くします。
7.Chromeのファイアウォールを無効にします。 Windowsまたはその他のウイルス対策アプリケーションのファイアウォールがGoogleChromeをブロックしている場合、それは機能しません。 Chromeがファイアウォールを例外リストに追加して、ファイアウォールをバイパスできるようにします。
ソース: https://medium.com/@mariawlarson625/how-.. ..
パタゴニアのダウンジャケットの洗い方ラリー