Windowsでのコンピューターサウンドカードの構成
Windowsでオーディオアダプタを設定するには、次の手順を実行します。
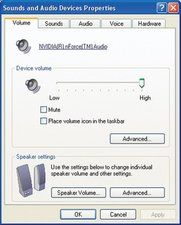
図12-3:[サウンドとオーディオデバイスのプロパティ]ダイアログ

図12-4:オプティカルドライブデバイスのプロパティダイアログでデジタルオーディオを有効にする
- 新しいアダプターをインストールする前に、既存のオーディオアダプターとドライバーがある場合はそれを削除し、古いオーディオアダプタードライバーの痕跡がすべてなくなっていることを確認します。新しいサウンドカードをインストールし、システムを再起動します。
- Windowsは、新しいオーディオアダプタが存在することを認識し、新しいハードウェアの追加ウィザードを表示する必要があります。 Windowsには多くのオーディオアダプター用のドライバーが含まれていますが、通常はオーディオアダプターの製造元から提供されているドライバーを使用することをお勧めします。これを行うには、[検索]オプションボタンをマークして、[次へ]をクリックします。
- Windowsが次のダイアログを表示したら、ドライバーの場所を指定するか、ドライバーを検索するドライブを指定します。 [次へ]をクリックして続行します。
- Windowsは適切なドライバを見つけてロードする必要があります。プロセスが完了したら、システムを再起動します。ほとんどのオーディオアダプタには、バンドルされたアプリケーションの自動インストール手順が含まれています。これは通常、システムの再起動直後に自動実行されます。プロンプトに従い、インストールを完了するために必要な情報を提供します。
- [マイコンピュータ]を右クリックし、[プロパティ]を選択して、[ハードウェア]タブをクリックし、[デバイスマネージャ]ボタンをクリックします。 [サウンド、ビデオ、およびゲームコントローラー]ブランチを展開し、サウンドカードが正しくインストールされていること、および競合が存在しないことを確認します。ほとんどのサウンドカードには、オーディオハードウェアとドライバのすべての側面が正しく動作していることを確認するために実行する必要があるテストユーティリティがあります。
- コントロールパネルから[マルチメディア]をダブルクリックして、[サウンドとオーディオデバイスのプロパティ]ダイアログの[音量]ページを表示します。 図12-3 。デバイスの音量スライダーを最高の設定に設定し、スピーカー設定セクションを使用して、スピーカーのセットアップとオーディオ再生のパフォーマンス設定を構成します。
- [オーディオ]タブをクリックして、[サウンドとオーディオデバイスのプロパティ]ダイアログの[オーディオ]ページを表示します。システムに複数のオーディオデバイスがある場合は、[再生]セクションと[録音]セクションの[優先デバイス]ドロップダウンリストを使用して、インストールされているオーディオデバイスの1つをそれぞれのデフォルトとして選択します。 [再生]セクションと[記録]セクションの[詳細プロパティ]ボタンをクリックして、ドライバー固有のオプションを構成します。
- [マイコンピュータ]を右クリックし、[プロパティ]を選択して、[システムのプロパティ]ダイアログを表示します。 [ハードウェア]タブをクリックしてから[デバイスマネージャー]ボタンをクリックして、デバイスマネージャーを表示します。次に示すように、DVD / CD-ROMドライブの項目を展開し、各オプティカルドライブのエントリをダブルクリックして、そのオプティカルドライブの[プロパティ]ダイアログを表示します。 図12-4 。 [プロパティ]ページで、[このCD-ROMデバイスのデジタルCDオーディオを有効にする]チェックボックスがオンになっていることを確認します。
WINDOWSオーディオドライバと優れたオーディオドライバ Windowsオーディオドライバーは、8チャンネルサウンドカードでステレオサウンドのみをサポートしたり、アダプターのハードウェアアクセラレーション機能を完全にサポートしていないなど、機能が制限されている場合があります。 Windowsに付属のドライバを使用するのではなく、サウンドカードメーカーからドライバをダウンロードすることを強くお勧めします。
コンピュータオーディオの詳細











