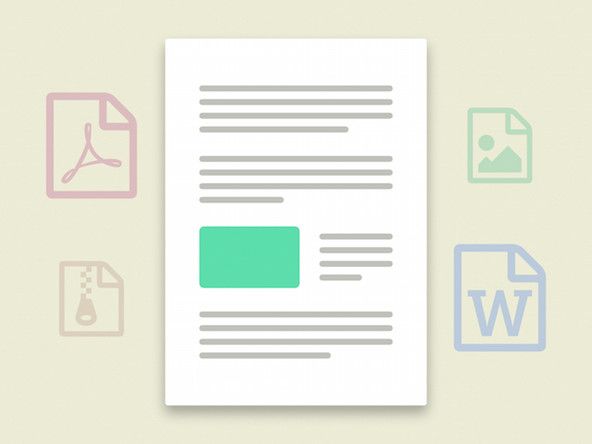コンピューターゲームコントローラー
に ゲームコントローラ は、ゲームでの使用に最適化された特殊な入力デバイスです。形状と機能が比較的標準化されているキーボード、マウス、トラックボールとは異なり、ゲームコントローラーは、形状、サイズ、機能、および目的の全範囲を実行します。一部のゲームコントローラーはデスクトップにあります。他の人は机に固定し、さらに他の人は両手で持って直接操作します。ゲームコントローラーは、ジョイスティック、ステアリングホイール、フライトヨーク、フットペダルを提供する場合もあれば、「グラブ、ツイスト、スクイーズ」コントローラーと呼ばれるものもあります。
特定のゲームコントローラーは、あるゲームには適していて、別のゲームにはまったく不適切な場合があります。たとえば、ステアリングホイール付きのゲームコントローラーは自動車のレースゲームには最適ですが、Doom 3のようなファーストパーソンシューティング(FPS)ゲームには使用できません。さまざまなゲームをプレイする真面目なゲーマーは、多くの場合、複数のゲームコントローラーを所有し、その1つを使用します。彼らが現在プレイしているゲームに最も適しています。
古いゲームコントローラーは、アナログセンサーとアナログの「ゲームポート」インターフェースを使用していましたが、どちらも問題はありませんでした。アナログコントローラーがドリフトし、頻繁な再校正が必要になりました。もともとアナログデータ収集用に設計され、Pongをプレイするための2つのシンプルなパドルをサポートするように設計されたゲームポートインターフェイスは、最新のゲームコントローラーの多数の高度な機能をサポートすることを意図したものではなく、不十分でした。現在のほぼすべてのモデルはデジタルセンサーを使用しており、それらはすべてUSBインターフェースを使用しています。特にシステムに複数のゲームコントローラーをインストールする場合は、依然として競合が発生しますが、USBインターフェイスにより、以前はゲームコントローラーの構成が科学よりもブラックアートであった問題のほとんどが解消されました。
次のセクションでは、ゲームコントローラーを選択するために知っておくべきことを説明します。
ゲームコントローラーの特徴
ゲームコントローラーの重要な特徴は次のとおりです。
タイプ
最初のゲームコントローラーは ジョイスティックコントローラー 、まだ人気があり、フライトシミュレーターや空中戦ゲームをプレイするのに最も適しています。いくつかは、いくつかの運転、レース、アクション/アドベンチャー、およびスポーツゲームにわずかに使用できます。 ステアリングホイールコントローラー 、その多くにはフットペダルが含まれており、運転/レースゲームや一部のフライトシミュレーターには理想的ですが、他のゲームには適していません。 ゲームパッドコントローラー 一人称シューティングゲーム、スポーツ、ほとんどのアーケードスタイルのゲームなどのアクションゲームに適しています。
軸数
アン 軸 ジョイスティック(またはゲームパッドの十字キー)の中心を通る線で、コントロールを操作して移動できる方向を定義します。すべてのコントローラーには x軸 (左右の動き)と y軸 (前から後ろへ)。一部のコントローラーは z軸 (上下)および/または スロットル軸 。コントローラのタイプによっては、3番目および/または4番目の軸は ヨークコントロール または 舵制御 、意図された機能のために、または ツイストコントロール 、軸をアクティブ化するために使用される方法。
スロットル
ザ・ スロットル は可変入力であり、ほとんどのジョイスティックと一部のゲームパッドに存在し、通常はコントローラーの3番目または4番目の軸に割り当てられます。スロットルは通常、車速を制御するために使用され、コントローラーに応じて、スライダー、ホイール、ペダル、または可変プルトリガーの場合があります。
応答タイプ
軸に沿った動きは、2つの方法で追跡できます。 比例応答 (ジョイスティックで一般的)小さなスティックの動きが画面上の小さな増分の動きをもたらすため、より細かい制御を提供します。 非比例応答 (ゲームパッドで一般的)軸に沿ったコントロールの動きは、その軸上で完全に動き、細かいコントロールを犠牲にしてより速い応答を提供します。一部のコントローラーは、比例モードと非比例モードのどちらかを選択できるようにプログラム可能です。
ボタンの数
すべてのコントローラーにはボタンがあります。ボタンは、武器を発射し、同様のオン/オフ機能を実行するために使用される瞬間的なオンスイッチです。
ハットスイッチ
に ハットスイッチ 、時々呼ばれる POVハット 、へ 視点の帽子 、または単に 持っている は、通常、親指で簡単に操作できるジョイスティックの頭にあるため、このように呼ばれます。ハットスイッチは方向性ロッカースイッチ(通常は4方向、場合によっては8方向)であり、視点を正面、背面、左、または右にすばやく変更できます。 POVをサポートしていないゲームでは、帽子を使用して4つの追加ボタンを提供できます。
フィードバックを強いる
最近のハイエンドゲームコントローラーには、フォースフィードバックテクノロジーが搭載されています。フォースフィードバックテクノロジーは、ゲームコントローラー自体に組み込まれた小さなサーボモーターを使用して、フォースフィードバックを使用するように設計されたゲームソフトウェアの制御下で物理的なフィードバックを提供します。たとえば、フォースフィードバックジョイスティックでは、7Gターンを引くと、航空機の操縦翼面が層流を失うため、ジョイスティックのジャークとジッターを感じますが、対気速度を上げるために伸ばすと、操縦装置は再び落ち着きます。盗賊の6人に出くわし、30 mmの回転式キャノンで彼を追い詰め始めると、銃が反動するときにジョイスティックが吃音します。
適切に実装されたフォースフィードバックは、それを適切にサポートするゲームの雰囲気を大幅に向上させます。強制フィードバックの唯一の本当の欠点は、それが高価であるということです。フォースフィードバックのない50ドルのコントローラーは、100ドルかかる可能性があります。興味深いことに、これと同じ技術(はるかに強化された形式)が現在のフライバイワイヤー戦闘機で使用されています。
プログラマビリティ
現在のすべてのゲームコントローラーには、DirectInputドライバーが含まれているか、標準のWindowsドライバーと互換性があります。 DirectInput準拠のコントローラーは、DirectInput準拠のゲーム内でプログラムできます。ただし、DirectInputは基本的な機能しか提供しないため、多くのコントローラーには、次のような拡張機能を提供する独自のプログラミングソフトウェアが付属しています。
クロスゲームの共通性
デフォルトでは、ゲームは同様の目的で異なるボタンを使用する場合があります。たとえば、ある空中戦ゲームでは、ボタン1を使用して銃を発射し、ボタン2を使用してサイドワインダーを起動し、ボタン3を使用してスズメを起動します。別の空中戦ゲームは、同様の武器の選択を提供するかもしれませんが、異なるボタンを使用します。プログラム可能なゲームコントローラーを使用すると、ボタンの機能を再定義して、同じボタンが異なるゲームで同様のアクションを実行できるようにすることができます。
保存されたプロファイル
最新のゲームコントローラーの多くは非常に柔軟性があり、さまざまなゲームで使用できます。ただし、あるゲームに最適なコントローラー構成は、別のゲームにはあまり望ましくない場合があります。より優れたゲームコントローラーは、と呼ばれる構成設定の複数のグループを保存できます マクロ または プロファイル 、これにより、毎回手動でコントローラーを再プログラムする必要がなく、プレイしようとしているゲームに最も適した設定をすばやくロードできます。このようなコントローラーのほとんどには、さまざまな人気のあるゲーム用に事前定義された設定が付属しています。
ゲームコントローラーの選択
他のどの入力デバイスよりも、「最高の」ゲームコントローラーは個人的な好みの問題です。それがあなたにとって正しいと感じるなら、それはおそらく正しいでしょう。それが間違っていると感じた場合、他の誰かがそれをどれほど気に入っても、それはおそらく間違っています。ゲームコントローラを選択するときは、次のガイドラインを使用してください。
適切なタイプを入手してください。
ゲームコントローラーの種類が、最も頻繁にプレイするゲームに適していることを確認してください。同じコントローラーの使用に適さないゲームを2つ以上頻繁にプレイする場合は、2つ以上のコントローラーを購入し、プレイするゲームに最も適したタイプを使用してください。
強制フィードバックモデルを購入します。
適切なフォースフィードバックモデルが利用可能であり、予算内にある場合は、安価なモデルではなく、それを購入してください。多くのゲームはフォースフィードバックをサポートしており、そのサポートは多くのゲームをアップグレードするたびに高品質になります。
友達にアドバイスを求めましょう。
友達は、ゲームコントローラーに関する最高の情報源の1つです。あなたは彼らからたくさんのフィードバックを得るでしょう、それの多くは矛盾していますが、それでも価値があります。この方法の少なくとも利点は、コントローラーを使用していくつかのゲームをプレイできることであり、現実的な環境で自分のメリットを判断する機会が得られます。
ゲームコントローラーのインストール
ゲームコントローラを物理的にインストールするのは簡単です。USBポートに接続します。ただし、ゲームコントローラーを接続する前に、Microsoftにアクセスして、Windowsを最新のドライバー(特にDirectX)に更新することをお勧めします。
ゲームコントローラーのトラブルシューティング
コントローラー自体と発生する可能性のある問題の両方が非常に多様であるため、ゲームコントローラーのトラブルシューティングに関する包括的な情報を提供することは不可能です。安価なゲームコントローラーは、おそらく物理的に壊れるか、そうでなければ、後でではなく早く故障するでしょう。そもそもより高品質のゲームコントローラーを購入することを提案することを除いて、それについて言えることはあまりありません。優れたゲームコントローラーで問題が発生した場合は、次のアクションを実行する必要があります。
DirectXの最新リリースをインストールします。
DirectXは進行中の作業です。ゲームコントローラー、特に新しいモデルまたはインストールしたばかりのコントローラーに問題がある場合は、DirectXの最新バージョンをダウンロードしてインストールします。アップデートをインストールする前に、DirectX FAQを確認してください( http://go.microsoft.com/?linkid = 664008&e..。 )独自の構成に関連する問題を注意深く発見します。また、ビデオカード、サウンドカード、およびゲームコントローラーのメーカーが投稿したFAQを確認して、これらのデバイスのドライバーを更新する必要があるなど、潜在的な競合や相互依存関係を見つけることもお勧めします。
最新のドライバーをインストールします。
一部のゲームコントローラーは、Windowsで提供されるデフォルトのドライバーを使用して基本的な機能を提供します。ゲームコントローラーが部分的にしか機能していないように見える場合は、その拡張機能をサポートするためにドライバーをインストールする必要があります。ほとんどのゲームコントローラーベンダーは、バグを修正したり、新しいゲームのサポートを追加したりするためにドライバーを頻繁に更新するため、ベンダーのサポートページを頻繁に確認することをお勧めします。
システムBIOSを更新します。
古いシステムに接続されているゲームコントローラーに問題がある場合は、システムBIOSを更新してください。たとえば、ある古いシステムでは、ドライバーがゲームパッドとして認識することを主張するジョイスティックをインストールしました。
ドライバーソフトウェアやDirectXなどを更新してみましたが、まったく役に立ちませんでした。次に、関係のない理由でメインシステムBIOSを更新した後、ドライバーがジョイスティックをジョイスティックとして認識していることに気付きました。 BIOSを元のレベルに再フラッシュしたところ、問題が再発しました。 BIOSを更新されたレベルに再フラッシュしたところ、問題は再び解消されました。
コンデンサが不良かどうかをテストする方法
ゲームコントローラーがゲーム用に構成されていることを確認してください。
ゲームコントローラーが1つのゲームで正しく機能し、他のゲームでは正しく機能しないように見える場合は、ゲームコントローラーのプログラム可能な機能を使用して、他のゲームをサポートするように適切に構成したことを確認してください。ほとんどのプログラム可能なゲームコントローラーには、人気のあるゲーム用に事前定義されたプロファイルが含まれています。購入したゲームのプロファイルが含まれていない場合は、ベンダーのWebサイトをチェックして、そのゲームの更新されたプロファイルが利用可能かどうかを確認してください。
ゲームがゲームコントローラー用に構成されていることを確認してください。
一部のゲームのデフォルトの構成設定は、一部のゲームコントローラーには不適切です。たとえば、多くのファーストパーソンシューティング(FPS)ゲームでは、デフォルトでフリールック/マウスルック機能が無効になっていますが、一部のゲームパッドでは、適切に機能するために有効にする必要があります。新しいゲームをインストールするたびに、ゲームコントローラーのマニュアルまたはWebサイトをチェックして、そのゲームに最適なコントローラーを構成するための具体的な手順があるかどうかを確認してください。
次の資料では、発生する可能性のある特定の問題と考えられる解決策について説明します。いつものように、問題をトラブルシューティングする最良の方法は、コンポーネントを交換することです。別のシステムや別のゲームコントローラーを使用できる場合は、システム間でコントローラーを交換して、問題の原因がシステムなのかコントローラーなのかを判断してください。ほとんどの問題は、ゲームポートインターフェイスを使用する古いコントローラーで発生します。最善の解決策は、多くの場合、ゲームコントローラーを新しいUSBモデルと交換することです。
コントロールパネルにコントローラアプレットは表示されません。
ゲームコントローラ用のソフトウェアをインストールします。すでにそれを行っている場合は、DirectXを手動でインストールしてください。ほとんどのコントローラーソフトウェアはDirectXをインストールしますが、一部のソフトウェアでは自分でインストールする必要があります。 DirectXをインストールすると、コントロールパネルアプレットが追加されます。
DirectX更新プログラムをインストールすると、問題が発生します。
DirectX更新プログラムのインストール後にコントローラーソフトウェアの最新バージョンを再インストールすると、ほとんどの場合、問題が修正されます。それでも問題が解決しない場合は、コントローラーメーカーのWebサイトにアクセスして詳細を確認してください。 Webサイトで修正が提供されておらず、ゲームポートコントローラーを使用している場合は、サウンドカードドライバーを完全にアンインストールしてみてください。サウンドカードドライバの痕跡をすべて消去したら、システムをシャットダウンし、サウンドカードを物理的に取り外します。次に、システムの電源を入れ直し(サウンドカードなしで)、再度シャットダウンします。サウンドカードを再インストールし、システムを再起動して、サウンドカードドライバを再インストールします。
DirectXを逆にしないでください
以前のバージョンを新しいバージョンにインストールしてDirectXをダウングレードしようとしないでください。それは単に機能せず、それを行おうとすると、解決しようとしている問題よりも悪い問題が発生します。どうしても以前のDirectXバージョンに戻す必要がある場合、確実に元に戻す唯一の方法は、ハードドライブをベアメタルに分解し、Windowsとすべてのアプリケーションを再インストールすることです。
新しいサウンドカードをインストールするか、サウンドドライバを更新すると、強制フィードバックが無効になります。
Gameport DirectInputフォースフィードバックコントローラーは、MIDI信号を使用してフィードバックを制御します。古いサウンドカードドライバの痕跡をすべて完全に削除しなかった場合、新しいカードまたはドライバがMIDIを正しく使用するように構成されていない可能性があります。 (前述のように)サウンドカードとドライバをアンインストールし、再インストールします。
コントローラは、ゲームポートスイッチまたは延長ケーブルでは機能しません。
コントローラ間の切り替えを簡単にするために、ゲームポートスイッチボックスまたは延長ケーブルを取り付ける人もいます。スイッチボックスまたは延長ケーブルを介して接続されたコントローラーに問題がある場合は、コントローラーをシステムに直接接続してみてください。スイッチはほとんどのアナログコントローラーで動作しますが、アナログフォースフィードバックコントローラーやデジタルコントローラーでは動作しません。延長ケーブルもしばしば問題を引き起こします。コントローラがまったく機能しないか、散発的に機能する可能性があります。延長ケーブルを省くか、より高品質のケーブルを購入してください。
Yケーブルは2つのコントローラーでは機能しません。
Yケーブルを使用すると、2つのアナログゲームコントローラー間で1つのゲームポートを共有して直接プレイできます。ただし、Yケーブルのピン配置は非標準であり、特定のYケーブルは特定のタイプのコントローラーでは機能しない場合があります。コントローラが異なるモデルの場合、両方を使用できるYケーブルを見つけることができない場合があります。 Yケーブルがコントローラーで適切に機能する場合でも、各コントローラーは、接続されている唯一のコントローラーである場合にサポートする機能のサブセットに制限されます。最善の解決策は、パススルーポートを備えた2つの同一のコントローラーを使用することです。これにより、両方のコントローラーのすべての機能セットを使用したり、USBコントローラーを使用したりできます。
USBゲームコントローラーが正常に動作しません。
最近のUSBポートやUSBゲームコントローラーでは問題はまれですが、古いUSBポートやゲームコントローラーではより頻繁に発生します。 USBコントローラーが正しく機能していないか、まったく機能しておらず、最新バージョンのDirectXをインストールしても問題が解決しない場合は、ハードウェアにいくつかの問題が考えられます。
USBポートの不良
ソフトウェアに問題がないことが確実な場合は、最初にコントローラーを別のUSBポートに接続してみてください。マザーボード上でいくつかの不良ルートUSBポートに遭遇しましたが、安価なUSBハブでは不良ポートは珍しいことではありません。
互換性のないUSBコントローラー、ポート、またはデバイス
最新のUSB2.0デバイスは厳密に標準化されていますが、古いUSB1.1デバイスは非互換性に悩まされていました。初期のUSBマザーボード、特に古いVIAチップセットをベースにしたマザーボードにはUSBバグがあり、現在のモデルであっても、USBゲームコントローラーで問題が発生することがよくあります。また、常にマザーボードに問題があるわけでもありません。一部の初期のUSBゲームコントローラーは完全に準拠しておらず、特定のUSBポートに接続すると正しく機能する場合と機能しない場合があります。マザーボードに障害がある場合は、マザーボードを交換するか、マザーボードのUSBポートを無効にして、USB2.0ルートポートを提供するPCI拡張カードを追加することで問題を解決できます。デバイス自体に問題がある場合、唯一の解決策はデバイスを交換することです。
不十分なUSB電源
一部のUSBゲームコントローラーは、電源が入っていないUSBハブまたはUSBキーボードジャックが供給できるよりも多くの電力を消費します。電源が入っていないUSBハブに接続してもゲームコントローラーが機能しない場合は、PCのルートハブポートまたは電源が入っているUSBハブポートに接続してみてください。すべてのマザーボードのUSBポートに完全に電力が供給されているわけではなく、2つのUSBポートが電力を共有している場合があることに注意してください。経験則として、USB電源を使用する場合は、どのUSBポートが別々のルートハブにあるかを把握し、電力を大量に消費するUSBデバイスを別のルートハブポートに接続することをお勧めします。ゲームコントローラーがマザーボードのUSBポートに接続されている場合は機能しないが、別のシステムのマザーボードのUSBポートに接続されている場合は機能する場合は、電源付きのUSBハブを使用すると問題が解決する可能性があります。
悪いUSBケーブル
驚くべきことに、USBケーブルは、特にコンピューター店のビンに3ドルであるものに欠陥があります。しかし、マザーボードやUSBデバイスにバンドルされているものを含め、あらゆる種類の欠陥のあるUSBケーブルに遭遇しました。通常、このような事態に備えて、予備のBelkinUSBケーブルを2本用意しています( http://www.belkin.com )。
デイジーチェーン接続すると、ゲームコントローラーが機能しなくなります。
USBが機能するはずの方法と、USBが実際に機能する方法は、まったく異なる2つのことです。理論的にはUSBデバイスを自由にデイジーチェーン接続できるはずですが、実際にはそのように機能しないことがよくあります。デイジーチェーン接続してもUSBゲームコントローラーが機能しない場合は、ルートハブポートまたは電源付きUSBハブに接続してみてください。
フォースフィードバックコントローラーが正しくセンタリングされません。
ゲームコントローラーをアクティブにして、コントロールパネルでコントローラーアプレットを開きます。コントローラを切断し、切断中に再接続してから、再接続します。アプレットのコントローラを更新または更新します。
古いゲームポートコントローラーは、新しいシステムでは失敗します。
古いゲームポートコントローラーは、5Vロジックを使用するISAサウンドアダプターのゲームポート用に設計されました。新しいPCIアダプターは通常、ゲームポートに3.3Vしか供給しないため、古いコントローラーを駆動するには不十分な場合があります。唯一の実用的な修正は、コントローラーを交換することです。
コンピューター入力デバイスの詳細